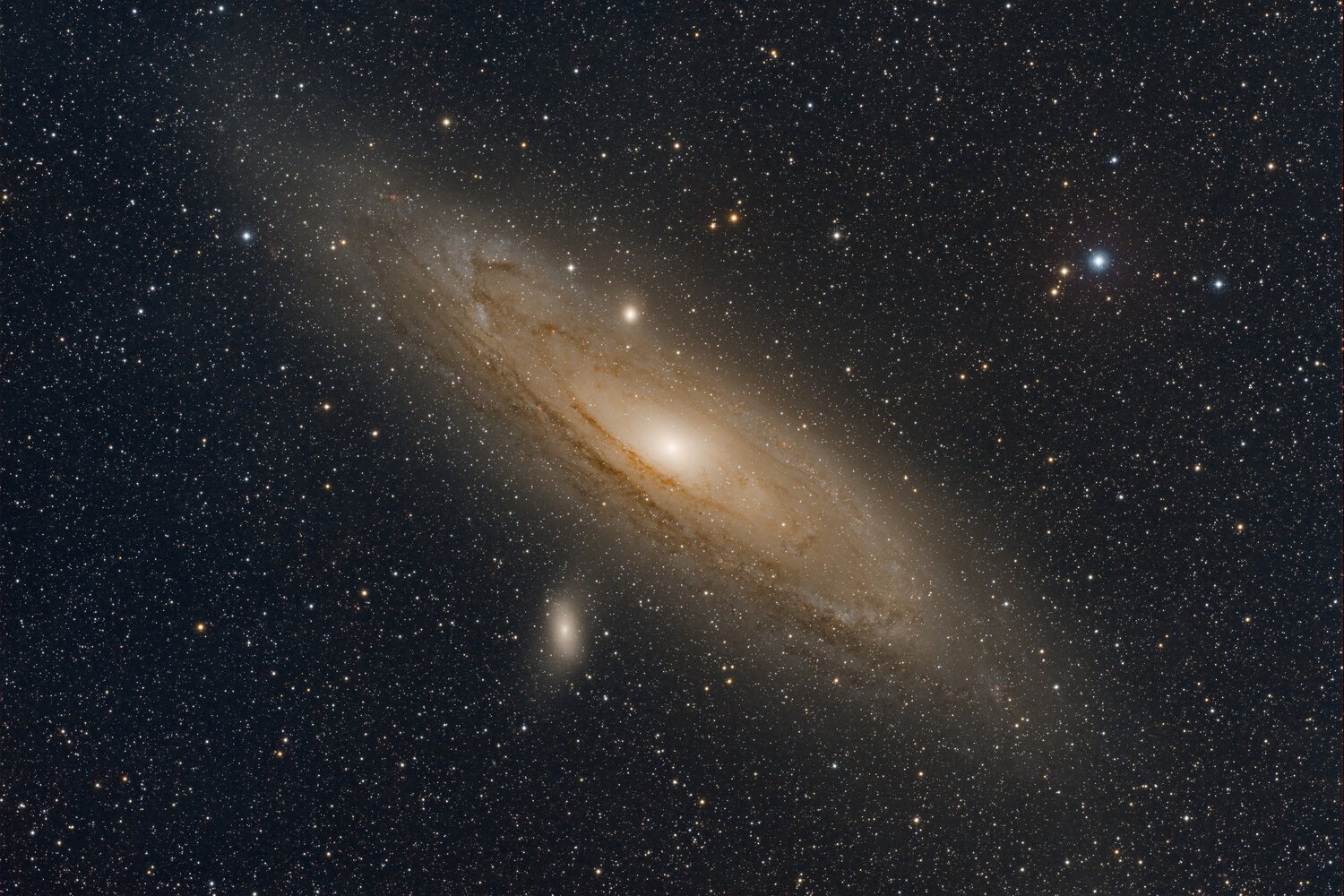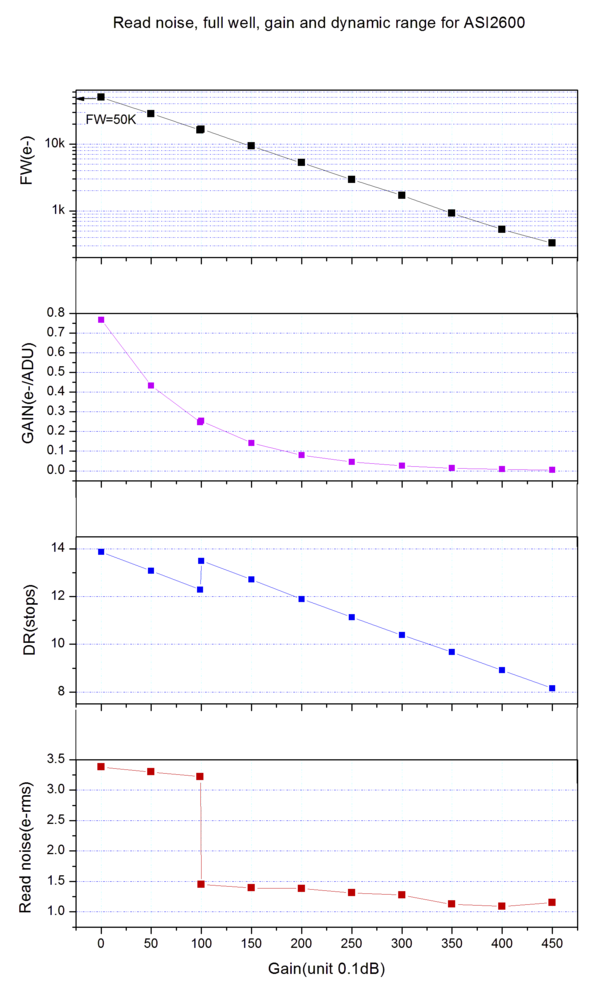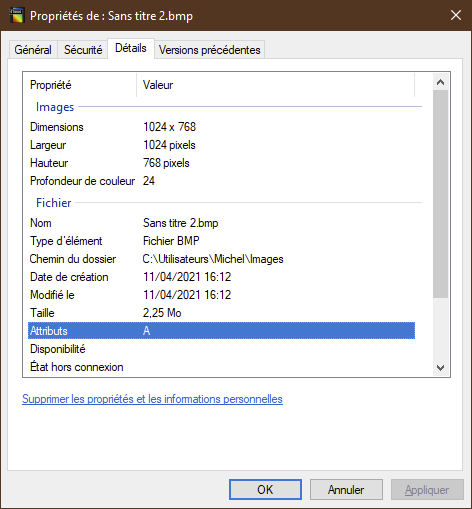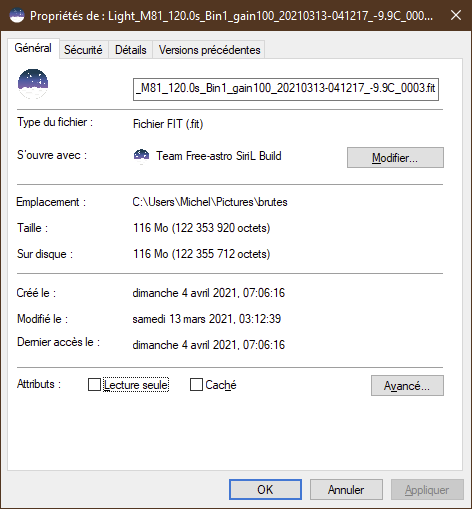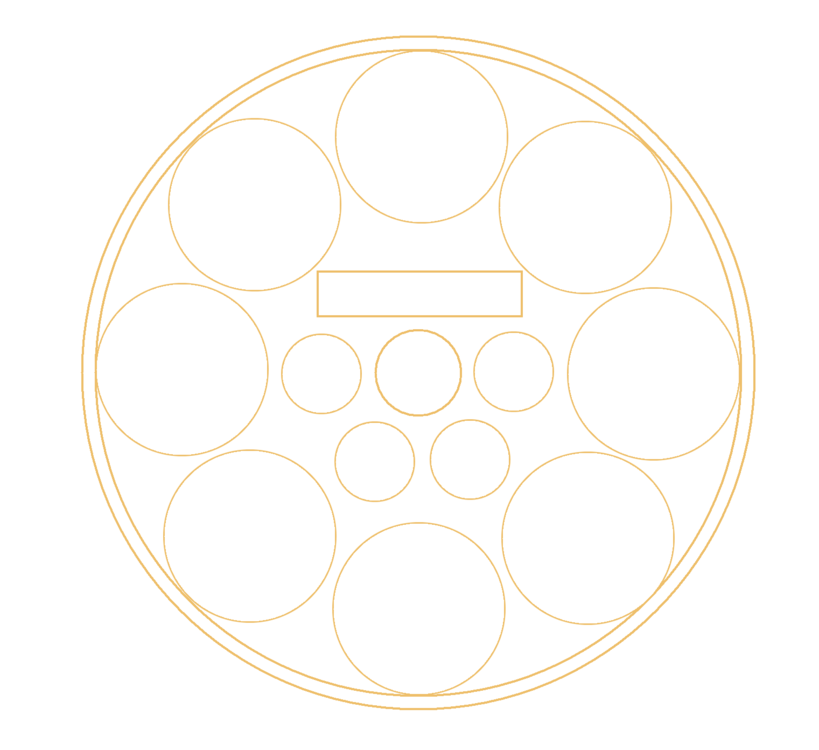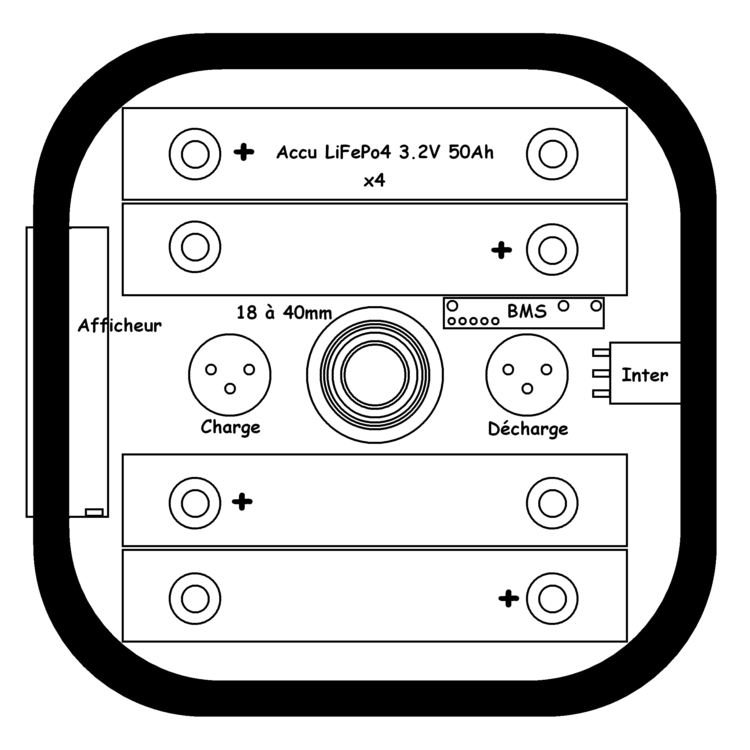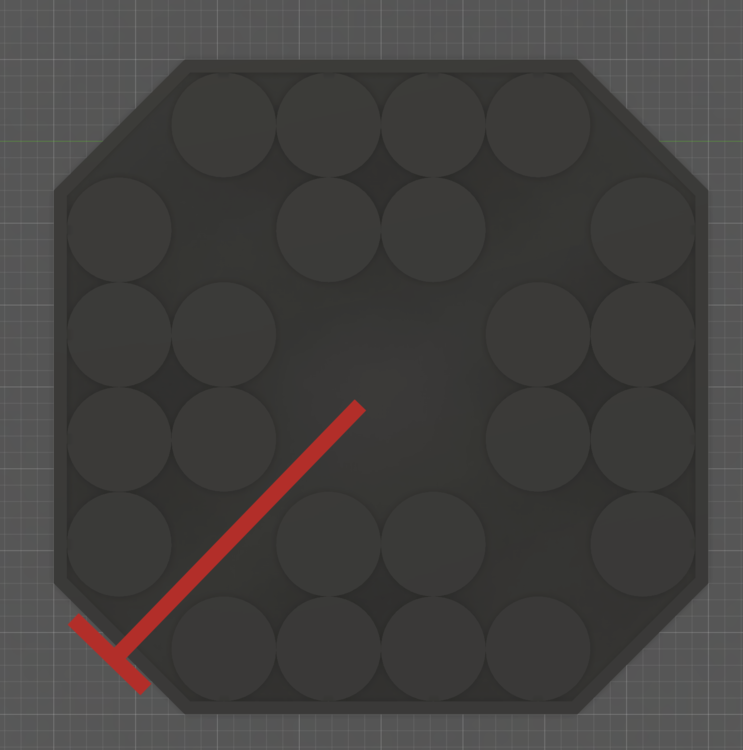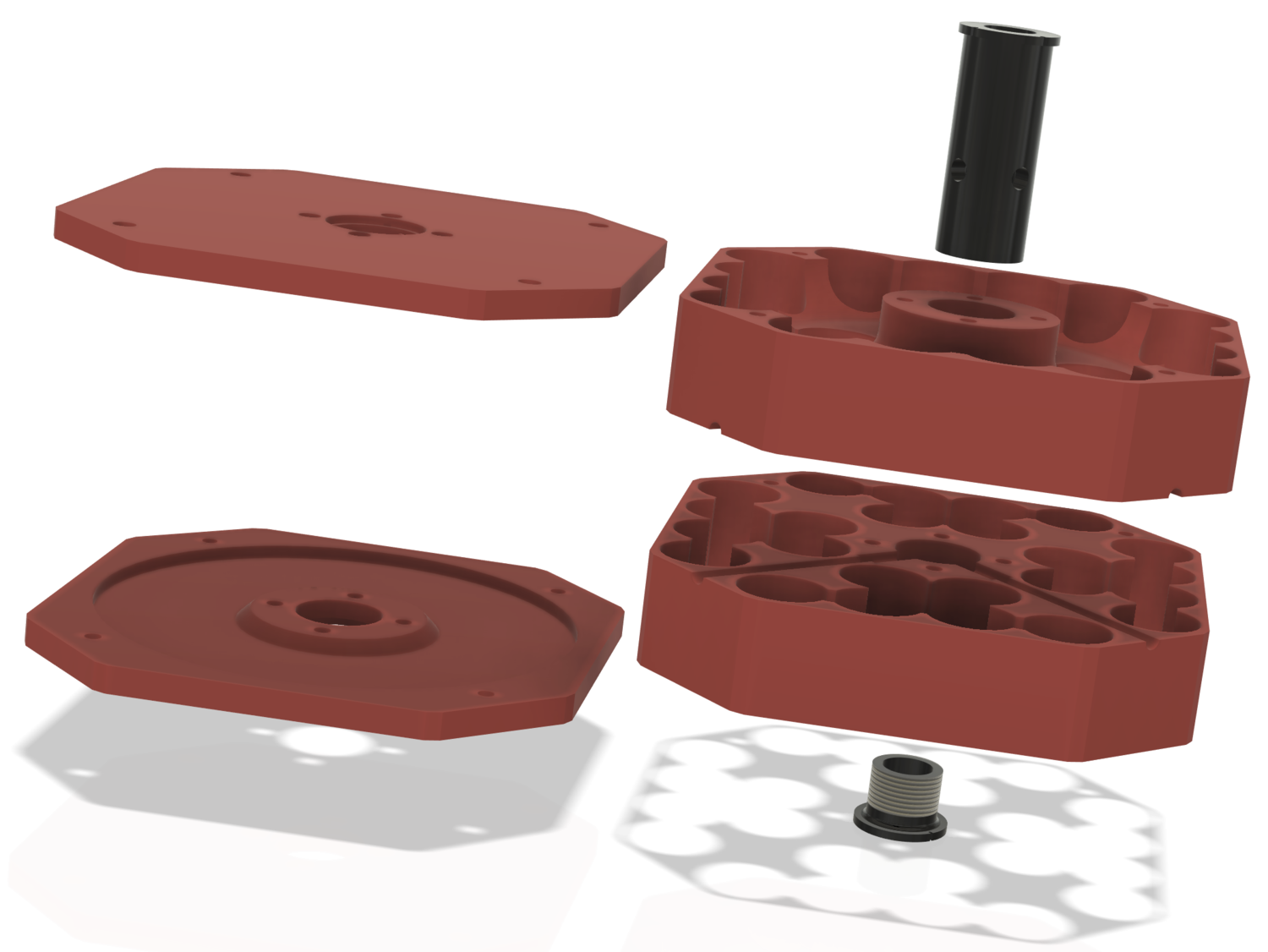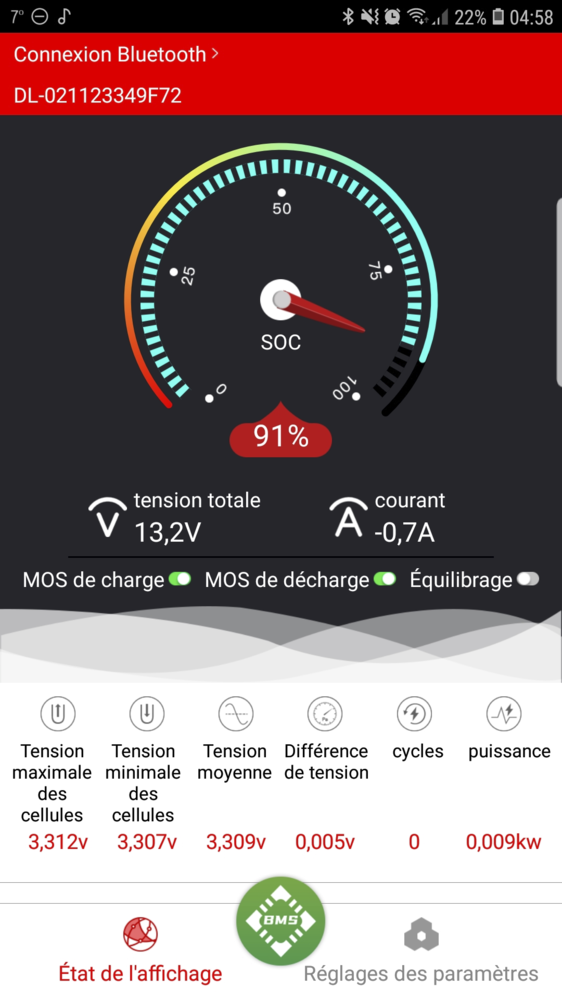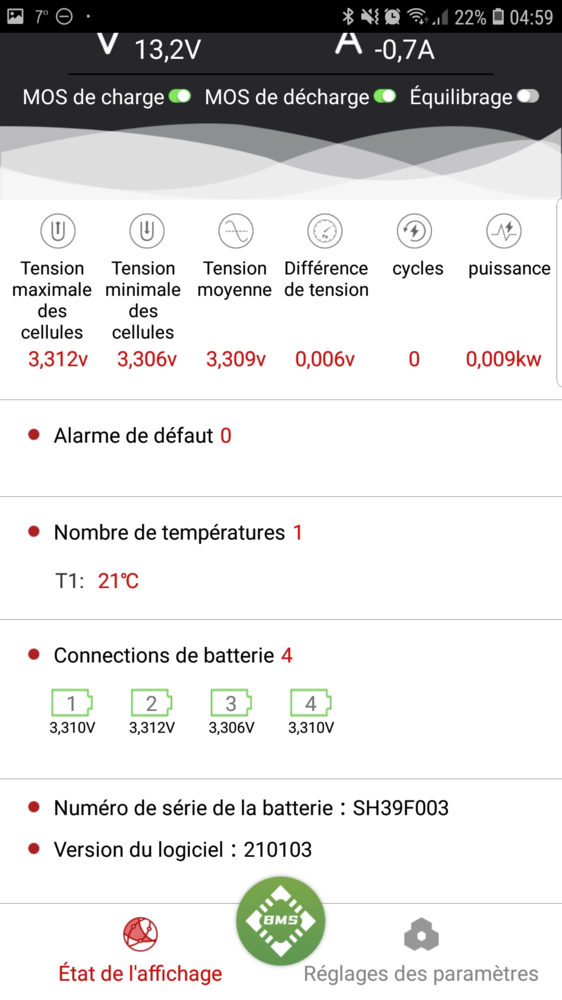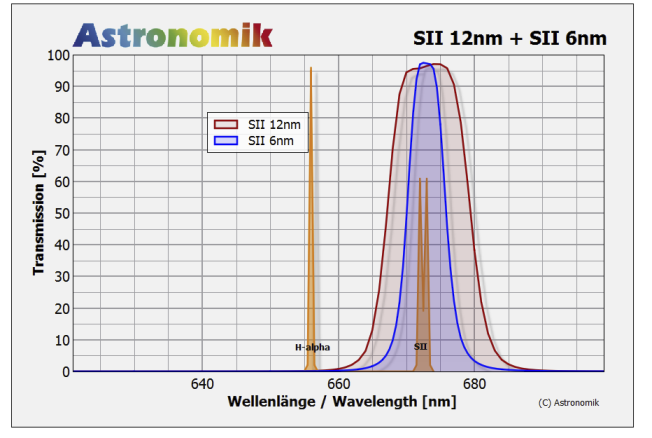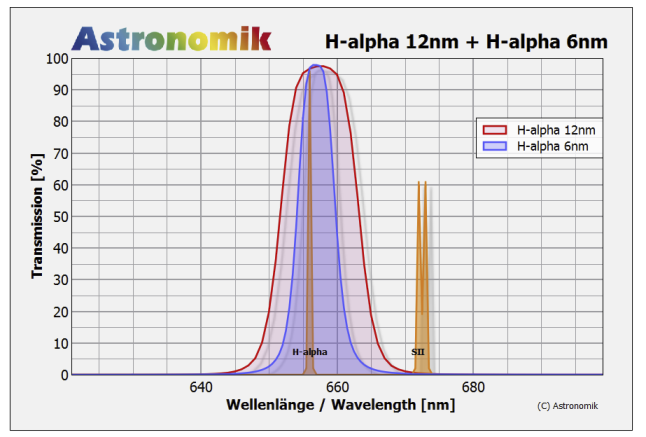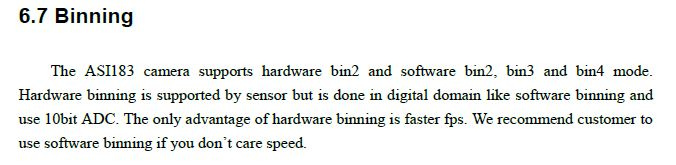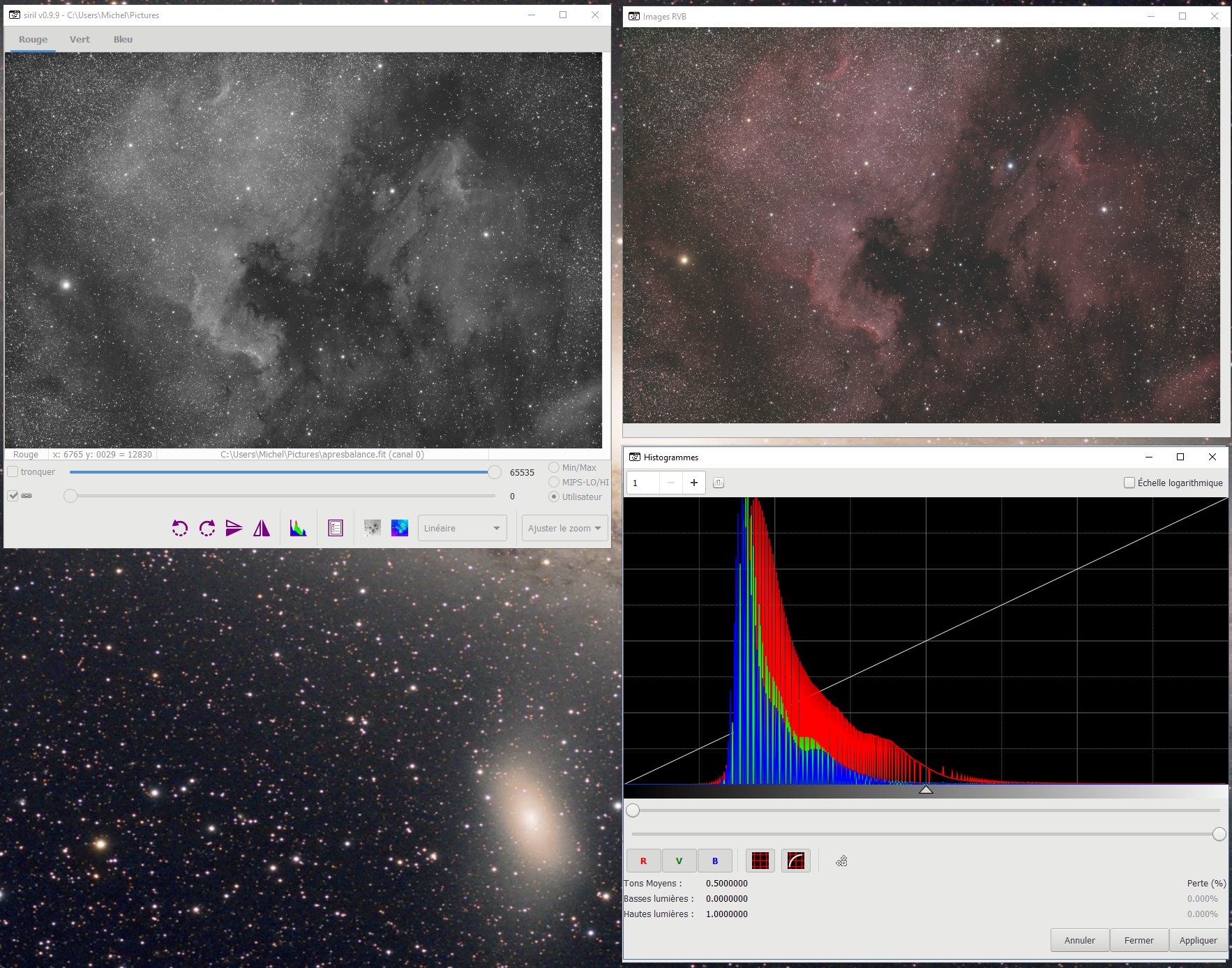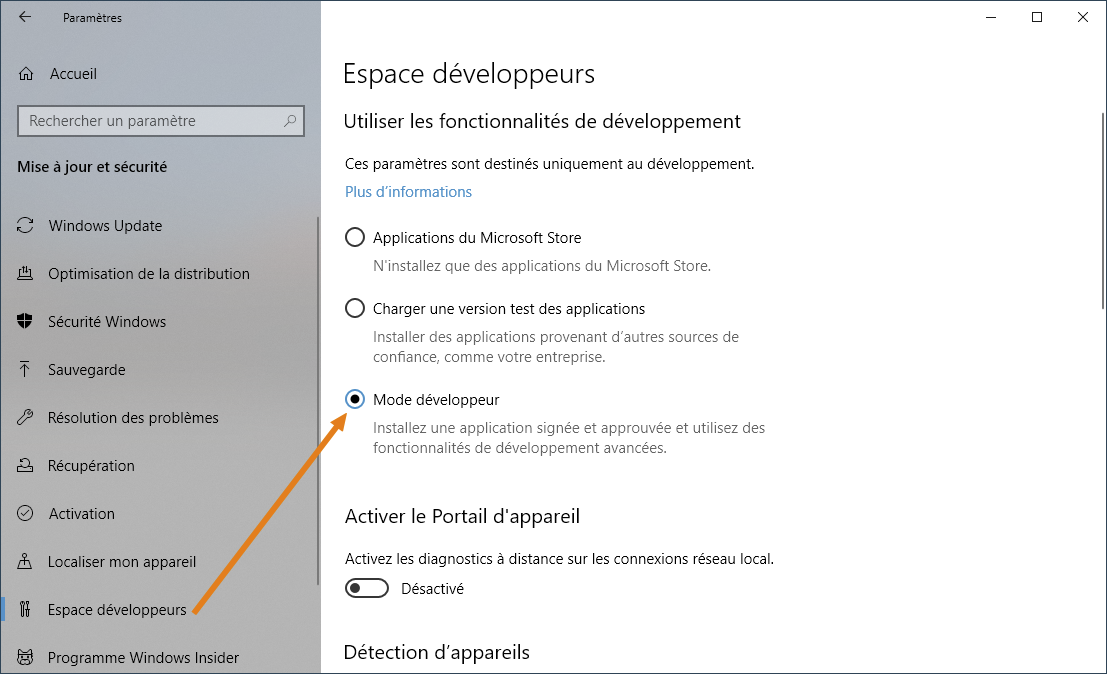-
Compteur de contenus
9 114 -
Inscription
-
Dernière visite
-
Jours gagnés
79
Type de contenu
Profils
Forums
Téléchargements
Blogs
Boutique
Calendrier
Noctua
Tout ce qui a été posté par Colmic
-

Première lumière de ma 76 edph en Corse
Colmic a répondu à un sujet de Mandrik dans Astrophotographie
Salut, oui il faut poster les full, c'est quand même mieux sinon ça sert à quoi d'avoir 26 millions de pixels Très belles premières images. En règle générale, avec un filtre multi-bandes il vaut mieux ne pas trop saturer les couleurs. Essaie le script avec extraction Ha-OIII sans faire l'ajustement des couleurs par photométrie mais l'autre (voir mon tuto SiriL partie HaOIII en signature). -
Tiens il me semble bien l'avoir fait aussi le croissant la semaine dernière Bravo le tien est superbe avec beaucoup de OIII qui ressort très bien. Sur mes tests, je constate que le NBZ sort mieux le OIII que le L-Extrême mais un peu moins le Halpha. Les couleurs sur le OIII ne sont pas exactement les mêmes non plus sur le IDAS, elles tendent plus sur le bleu alors que le L-Extrême tend plus sur le bleu-vert. Je posterai tout ça quand j'arriverai à trouver le temps
-
Ben en tout cas c'était mon cas Franck, je rentre à l'instant de 10 jours dans la Drôme donc pas connecté et rien suivi des posts. J'en profite donc pour te féliciter pour ton image On va se tirer la bourre parce que je les ai aussi imagées les dentelles, avec NBZ et L-Extrême pour pouvoir comparer les 2 ! Oui les forums ne sont plus comme avant, la faute aux icônes "J'aime" je pense, faudrait les supprimer pour revenir à un vrai échange. C'est pour cette raison que je ne poste plus très souvent mes images, mais je préfère créer des topics utiles ou des tutos en utilisant mes images pour ça.
-
Bonjour à tous, voilà la Chavadrôme c'est fini ! On était seulement 16 cette année mais Webastro était bien représenté puisque @Phil49 @pmoine et @David_LEGRANGER étaient de la partie ! Pour le matériel, cette année j'ai emporté l'EM400 pour la semaine, qui porte sans trop de difficulté la FSQ106 L'ASI6200MC était utilisée au foyer F/5 de la lunette pour une meilleure résolution globale. Toujours l'ASiair pro avec son antenne modifiée et l'ASI290 mini sur diviseur ZWO M68. Le tout alimenté par ma boîte-accus LiFePo4 37Ah (qui n'est pas sur la barre de contrepoids cette fois mais sur la tablette porte-accessoires sous la monture). Pas mal d'images dans la besace mais priorité à cette M31 qui m'a pris 4 sessions en seconde partie de nuit. 181 poses de 120s sans filtre dont je n'ai conservé que les 159 meilleures (tri rondeur + FWHM). Et j'ajoute 20 poses de 300s avec le Idas NBZ dont je n'ai conservé que la couche Ha. Soit un total de 7 heures de pose quand même, ça doit être mon record à ce jour ! Pré-traitement sous SiriL. Mixage de la couche R et Ha sous SiriL, et recomposition RVB de l'ensemble, toujours sous SiriL. Finition sous CS5. Je n'ai pas jugé bon de faire des poses courtes pour le cœur, la 6200 possède une très bonne dynamique à 120s, en plus je préfère personnellement quand le cœur n'est pas décramé, ça fait plus naturel. Quelques détails intéressants sur la full : certaines nébuleuses halpha sont sympa et les géantes bleues de M31 commencent à être résolues. J'ai laissé l'image en full 9576 x 6388 non cropée soient 62 millions de pixels que je vous invite fortement à visualiser en zoom maxi Ici pour une meilleure qualité d'image : http://www.astrosurf.com/colmic/ASiAir/m31harvb-159x120s_rvb-20x300s_ha.jpg
- 39 réponses
-
- 33
-
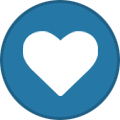
-

-
Salut Philippe, je rentre à l'instant à la maison après 3 jours chez la belle-mère J'ai commencé moi aussi à traiter mes images, ça va arriver au cours de la semaine... Bravo tu commences fort, elles sont magnifiques, j'aime bien les couleurs. Je pense que le réducteur Taka de base n'est pas forcément digne de ce nom. J'avais le même soucis l'an dernier avec le mien et je l'ai revendu justement à cause de ça. Cette année j'ai principalement fait des images au foyer et là ya pas photo, et on gagne énormément en résolution.
-

(Topic unique) Tout sur ASiair / ASiair Pro / ASiair Plus
Colmic a répondu à un sujet de Colmic dans Astrophotographie
Salut à tous, je suis de retour de la Drôme avec plein d'images dans la besace @Phil49 @pmoine et @David_LEGRANGER étaient également présents lors du séjour. Globalement on a eu du beau temps sauf 2 nuits pas complètes. On a été quelques uns à avoir des soucis avec nos Asiair pro : - premier soir l'AAP a perdu la monture pendant l'autorun (et évidemment pendant que je dormais dans la bagnole !) - second soir c'est l'EAF + l'ASI6200 que j'ai perdu au moment de faire l'autofocus (et évidemment pendant que je dormais là encore !!) - troisième soir j'ai encore perdu une fois l'EAF et l'ASI6200 mais cette fois j'étais devant et c'est bien juste au moment de lancer l'autofocus automatique qu'il les a plantés Pas de soucis particulier de connexion, il suffit de remettre l'EAF et la 6200 sur ON et ça repart. David et Philippe ont eu des problèmes similaires sur au moins 2 soirs. On se demande si ce n'est pas la cohabitation des différents Wi-Fi qui pourrait provoquer cela, vu qu'il y avait 5 ASiair en même temps sur le terrain (dont 3 avec antenne modifiée). En dehors de ça, pas de soucis particulier, c'est toujours un bonheur d'utiliser cet ASiair Comme @Sebriviere l'a montré, très content du petit geste de ZWO à notre égard, il faut dire qu'on passe beaucoup de temps à tester dans tous les sens et remonter les soucis mais aussi les demandes d'amélioration sur leur FB. Il paraît que ZWO va nous proposer une petite réduc sur les AAPlus, wait and see... Allez, voici une toute première image que je viens de terminer de traiter, M31 avec 6 heures de pose en RVB + 1h40 en halpha (NBZ), avec la FSQ au foyer et la 6200MC : http://www.astrosurf.com/colmic/ASiAir/m31harvb-159x120s_rvb-20x300s_ha.jpg C'est la full native non cropée, Je vous invite à la visualiser en zoom maxi -
Oui Kevin Mayer en argent grâce à son record personnel à 73 mètres au javelot, c'était inespéré hier alors qu'il pointait à la 8ème place et un mal de dos terrible, il s'est bien repris aujourd'hui notamment en acceptant de prendre des anti-inflammatoires, lui qui ne prend jamais ne serait-ce qu'un Doliprane lol ! Il a fait un super-discours devant Nelson Montfort, il m'a mis les larmes aux yeux. Hier il pleurait et aujourd'hui il a retrouvé la gniak, il a dit qu'il sera là et en forme pour les championnats du monde à venir. Le médaillé d'or 4ème humain à passer la barre des 9000 points, une belle performance pour lui. Mayer détient toujours le record du monde. Punaise les hommes en finale au Handball, au Basket et au Volley-ball, une première française 3 médailles au moins en argent assurées. Une médaille en or en karaté pour un tout petit français bien hargneux ! Le français bien placé pour une médaille en escalade aussi.
-
Non avec les logiciels de traitement actuels, pas besoin de nombre impair, il sait se débrouiller avec un nombre pair Si tu as bien fait un retrait du flat, alors tu as raté un truc. Tuto SiriL dans ma signature...
-

Néb diff IC 5146 Nebuleuse du Cocon
Colmic a répondu à un sujet de Augustin86 dans Astrophotographie
Oui j'avoue, pas mal du tout, belles couleurs ! Bravo -
Bonjour à tous, comme je vois passer régulièrement les mêmes questions autour des CMOS (caméras et APN), j'ai décidé de créer un nouveau topic unique qui permettrait de répondre à toutes vos interrogations. On centralisera ainsi toutes les règles, les bonnes pratiques, etc.. sur le même topic. Nous aborderons ainsi les sujets suivants : Petit aparté concernant les calculs numériques Empilement et dynamique Comment analyser le graphe d'un capteur Déterminer son temps de pose ou règle des 3 sigma DARKS, FLATS, BIAS (OFFSETS) et DITHERING Calcul de l'échantillonnage idéal avec un CMOS Petit aparté concernant les calculs numériques Notions de calcul binaire Nous travaillons ici en binaire, c'est à dire que l'électricité qui passe dans un fil (ou un bit) ne peut avoir que 2 états : état 0 éteint et état 1 allumé. Si nous travaillons cette fois sur 8 fils en parallèle (8 bits), nous pouvons obtenir 2 puissance 8 = 256 états différents (entre 0 et 255). Enfin si nous travaillons sur 16 fils (16 bits), nous pouvons obtenir 2 puissance 16 = 65536 états différents (entre 0 et 65535). Nous obtenons ainsi différentes puissances de 2, à savoir 2, 4 , 8, 16, 32, 64, 128, 256, 512, 1024, 2048, 4096, 8192, 16384, 32768 et 65536. Toute l'informatique repose sur ces notions et il est intéressant de les connaître pour bien assimiler son fonctionnement. Les octets Ainsi quand on parle d'octet, cela correspond à 8 bits (octo : 8 ). Attention également, en anglais octet se prononce Byte, donc 1 Byte = 8 bits (1B = 8b). Avec 256 états différents, il est ainsi possible de coder tout l'alphabet avec des caractères spéciaux, des symboles etc... L'invention de la table de caractères ASCII a permis de développer un langage informatique (cette table de caractères a depuis été remplacée par la table ANSI ou Unicode sous Windows). Par exemple, la lettre A possède le code ASCII 65 ce qui en binaire correspond à 0100 0001 ou encore 41 en hexadécimal. Ainsi, l'octet est devenu la base de toute l'informatique. Par exemple, le texte brut contenu sur une feuille A4 peut être codé sur seulement 2000 octets environ (2 kilo-octet ou 2ko), soit environ 400ko seulement pour un livre de 200 pages ! Poids d'une image en octets Pour une image en 16 millions de couleurs, un pixel peut être codé sur 3 octets seulement (1 octet pour chaque couche R, V, B), soit 256 puissance 3 =16 777 216. Une image BMP non compressée de 1024 x 768 pèsera alors exactement 1024 x 768 x 3 = 2.359.296 octets, soit 2.25 Mégaoctets* (2.25Mo) : En revanche une image FIT (par définition non compressée et codée sur 16 bits) issue d'une ASI6200MC de 62 millions de pixels pèsera environ 116Mo. En effet, avec 9576 x 6388 x 2 = 122.353.920 octets ou encore 116Mo (un pixel est codé sur 2 octets pour arriver à 16 bits) : * A noter qu'un Mégaoctet vu par l'ordinateur ne représente pas 1.000.000 (soit 10 puissance 6) mais 1.048.576 octets (soit 2 puissance 20). C'est pour cette raison que 2.359.296 / 1.048.576 = 2.25Mo et pas 2.36Mo. Merci à @keymlinux pour le complément d'explication suivant : Débits et vitesse de connexion Si on parle d'une connexion de 100Megabits par seconde, nous obtenons une vitesse de 10 Méga-octets par seconde environ (8 bits + des bits de contrôle). Idem quand on parle de Gigabits, 1 Gigabit/s équivaut à 100Mo/s (100 Méga-octets par seconde). Il faut donc faire très attention aux symboles utilisés. 100MB/s en anglais correspond à 100 Méga-octets par seconde quand 100Mb/s correspond à 100 Mégabits par seconde. Avec une connexion fibre de 1Gb/s, en théorie on pourrait ainsi transférer une image FIT de 120Mo (issue d'une ASI6200) en moins de 2 secondes ! Empilement et dynamique Quand on empile 4 fois plus d'images, on obtient 1 bit de dynamique en plus. Ainsi on gagne 2 bits pour 16 images empilées, 3 bits pour 64, 4 bits pour 256 images, etc.. Il est intéressant de connaître cette notion, car si on perd 2 bits (ou 2 stops) en montant de 400 à 800 ISO par exemple, alors il faudra empiler 16 fois plus d'images à 800 ISO pour avoir la même dynamique qu'à 400 ISO. De même, avec une caméra 12 bits on devra empiler 16 fois plus d'images qu'une caméra 14 bits pour obtenir la même dynamique, et 256 fois plus qu'une caméra 16 bits ! Une grande dynamique d'image permet de faire ressortir les faibles extensions sans cramer le cœur d'une galaxie par exemple, mais aussi d'obtenir des dégradés de gris ou de couleurs plus riches. Comment analyser le graphe d'un capteur ? Nous allons d'abord voir les différentes notions qui vont nous permettre d'analyser correctement et simplement (sans trop de formules compliquées) les différentes valeurs dans les graphes mis à disposition des constructeurs. Pour cela nous allons avoir besoin de connaître le fonctionnement d'une caméra ou d'un APN. FW : Full Well Un capteur CMOS contient un certain nombre de pixels, composés de puits de potentiel qui vont, comme un entonnoir qui recueille de l'eau de pluie, recueillir les photons qui arrivent sur le capteur, les transformer en électrons, et les convertir en unités numériques (ADU) à l'aide d'un convertisseur Analogique/Digital (ADC). Ces entonnoirs ne sont pas infinis, c'est à dire que quand l'entonnoir déborde, le pixel est dit "saturé". La capacité de ces entonnoirs à photons est donnée par le premier graphe, à savoir le FW ou Full Well, ou encore la capacité des puits de potentiel des pixels. Une fois les électrons convertis numériquement, nous obtenons une valeur en ADU. Le convertisseur (ADC) est généralement donné sur un nombre de bits, entre 8 et 16 avec une capacité en ADU entre 256 (8 bits) et 65536 (16 bits). GAIN Le second graphe nous donne généralement le GAIN, à savoir combien d'électrons sont convertis en ADU pour un gain donné. GAIN et gain ne sont donc pas la même chose. le GAIN s'exprime en électrons par ADU (e-/ADU) alors que le gain n'est qu'une amplification du signal reçu (de la même façon qu'on retrouve les ISO sur les APN) et s'exprime en décibels (échelle 0.1dB sur les graphes). Ainsi pour une amplification donnée de xx décibels, le GAIN en électron par ADU évoluera. Une valeur intéressante de ce graphe du GAIN se situe quand 1 électron = 1 ADU, on appelle ceci le gain unitaire et c'est généralement la valeur qu'on va utiliser le plus souvent pour faire nos images, avec un bon compromis entre le bruit et la dynamique. DR : Dynamic Range Le 3ème graphe va nous montrer la courbe de la dynamique du capteur (DR ou dynamic Range) en nombre de stops (ou en bits), comparable à un APN. Cette dynamique est maximale au gain 0 et va décroître régulièrement si on monte le gain. Une dynamique de 16 bits va nous permettre d'avoir 65536 niveaux de gris ou de couleurs sur chaque pixel, quand une dynamique de 8 bits ne nous donnera plus que 256 niveaux de gris ou de couleurs possibles. Read Noise Enfin le dernier graphe nous donnera le bruit de lecture de la caméra, ou le Read Noise, en électrons. Le bruit de lecture dépend du capteur mais aussi du gain utilisé. Plus le gain est élevé, plus le bruit de lecture va baisser dans une certaine mesure pour finir par stagner. Prenons maintenant 2 exemples concrets et analysons-les. EXEMPLE 1 : ASI183MM Comment analyser cette caméra ? Tout d'abord nous voyons dans le premier graphe, que la capacité des puits de potentiels est de 15.000 électrons environ à gain 0. Pour convertir ces 15.000 électrons en ADU au gain 0 on voit sur le second graphe que le GAIN est de 3.6 environ. 3.6 = 15.000 / ADU donc ADU = 15.000 / 3.6 ce qui nous donne environ 4166 ADU pour 15.000 électrons. En numérique, la valeur la plus proche de 4166 est 4096, soit 2 puissance 12 en binaire ou encore 12 bits. Il est donc inutile d'utiliser un ADC supérieur à 12 bits avec cette caméra, puisque les puits de potentiel ne vont que jusqu'à 4096 ADU. Sur le second graphe, on voit que le gain unitaire (pour rappel l'endroit sur le graphe où 1 électron = 1 ADU) se situe au gain 120 (soit 12dB d'amplification).* A ce gain, la dynamique est de 11 bits environ et le bruit de lecture a bien chûté de 3.0e- à environ 2.2e-. C'est à ce gain qu'on fera la plupart de nos images. Travailler à un gain inférieur nous donnera une plus grande capacité des puits de potentiel, donc un risque de saturation moins élevé. Travailler à un gain supérieur nous donnera un bruit de lecture plus faible, mais une dynamique plus faible et une saturation qui arrivera plus rapidement. * Sur d'autres graphes ou mesures réalisées, on note un gain unitaire de 111 et non pas 120. Sur l'ASiair par exemple, ce gain unitaire est bien paramétré à 111. A noter que plus on monte le gain plus on réduit la dynamique du capteur. On voit que la courbe du bruit de lecture s'infléchit vers 200 de gain et le bruit ne descend plus beaucoup ensuite. A 300 de gain (soit 30dB d’amplification !), on n'a plus que 8 bits de dynamique pour 1.5e- de bruit de lecture, et il ne reste plus qu'une capacité de 400 électrons dans les puits de potentiel, la saturation des pixels intervient très rapidement. Monter le gain sur ce type de capteur peut toutefois être intéressant quand on travaille en narrowband (avec filtres SHO) car la perte de lumière due aux filtres est importante et les temps de pose unitaires deviennent très longs. Pour réduire ce temps de pose à des valeurs acceptables, on augmente alors le gain. Cela permet également de limiter l'ampglow de ce capteur (l'électroluminescence sur le côté du capteur) qui devient très difficile à retirer après 5 minutes de pose. EXEMPLE 2 : ASI2600MC Comment analyser cette caméra ? On voit dans le premier graphe que la capacité des puits de potentiel est bien plus élevée sur cette caméra que l'ASI183 du dessus. A gain 0, elle est de 50.000 électrons. Ce qui veut dire qu'elle saturera nettement moins rapidement, permettant une bonne dynamique sur les objets à fort écart de luminosité (M42, M31, etc..). Pour convertir ces 50.000 électrons en ADU au gain 0, le GAIN du second graphe est de 0.8 environ. Ce qui nous donne 50.000 / 0.8 = 62500 ADU environ. Il nous faudra cette fois un ADC de 16 bits (65536 étant la valeur la plus proche en numérique). Sur ce capteur, on voit une chute rapide du bruit de lecture qui survient à gain 100 (10dB d'amplification). Cette chute s'explique car à ce gain de 100 le capteur déclenche son boost d'ampli et passe en mode HCG (High Conversion Gain). Cet ampli va booster le gain du capteur avec pour conséquence un bruit fortement réduit tout en conservant la dynamique d'origine. Ceci est assez révolutionnaire et typique chez Sony depuis le réputé A7S qui déclenche son mode HCG à partir de 2000 ISO. Sur ce type de capteur, on ne peut pas parler de gain unitaire puisque le GAIN démarre seulement à 0.8, mais on prend alors le gain de déclenchement du mode HCG, à savoir 100 sur ce capteur. On continue l'analyse et on voit ensuite que le bruit de lecture ne descend plus au-delà du gain 100. Il est donc inutile de dépasser le gain 100 puisqu'on baisserait alors la dynamique du capteur sans réduire le bruit. Si un APN était équipé de ce capteur, on dit alors qu'il devient ISOLess à partir de l'ISO correspondant au déclenchement du mode HCG. Pour revenir au Sony A7S, il est donc particulièrement intéressant de travailler à 2000ISO mais monter plus haut en ISO ne fera rien gagner, au contraire, on perdra en dynamique. Sur ce capteur IMX571 de l'ASI2600MC, on n'a finalement que 2 gains de travail : 0 dans les cas où limiter la saturation est importante (photométrie par exemple, ou conserver la couleur des étoiles brillantes), et 100 pour tout le reste.
- 218 réponses
-
- 30
-
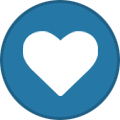
-

-

Projet collaboratif : réaliser un contrepoids-batterie
un sujet a posté Colmic dans Matériel général
Bonjour à tous, je me décide à créer un nouveau topic pour vous faire part de mon projet. Projet qui a mûri petit à petit au fur et à mesure de l'avancement de ce topic : Mon idée de départ : Un contrepoids c'est con, et à part nous faire chier à les porter, ça ne sert à rien d'autre qu'à équilibrer une monture. En gros c'est du poids mort. Rapport plaisir/emmerdement de ce truc ? Zéro ! Et si on faisait autre chose de ce poids mort justement ? Par exemple une batterie ? Alors oui ça existe déjà, notamment chez ioptron, mais le prix est prohibitif pour seulement 8Ah : https://www.astroshop.de/fr/contrepoids/contre-poids-ioptron-contrepoids-powerweight-avec-accumulateur-integre-8ah/p,44850 Plusieurs mois après, voilà où j'en suis dans ma réflexion... Le cahier des charges pour commencer : doit remplacer un contrepoids existant sinon c'est pas marrant ! Donc minimum 4kg au total doit pouvoir s'insérer dans la plupart des barres de contrepoids, on va dire entre 16 et 32mm doit pouvoir alimenter un setup complet d'imagerie (hors PC portable) pour une nuit entière de 8 heures, soient entre 35 et 40Ah Les différents diamètres des barres de contrepoids des montures courantes (merci à @Gandalf) : Le type de batterie : Disons-le tout de suite, 40Ah en plomb c'est impossible compte-tenu de la taille et du poids. Donc exit le plomb. Aujourd'hui les batteries Li/ion ont le vent en poupe de par leur rapport prix/poids/capacité. Seulement les Li/Ion sont assez dangereuses avec risque d'explosion. On leur préfère maintenant les LiFePo4, un peu plus chères mais nettement plus sécurisées et pratiques à utiliser. De plus leur tension à 3.2V est nettement plus intéressante que les 3.7V des Li/ion, avec une tenue en décharge meilleure. On le voit bien actuellement, les batteries LiFePo4 de 12V ont le vent en poupe malgré leur prix encore très élevé. Pas mal d'avantages par rapport aux batteries classiques au plomb : on peut les décharger totalement, la charge est rapide, pas de maintenance particulière, pas de dégagement gazeux, pas de charge préventive (ne décharge quasiment pas si non utilisées). L'état actuel de la réflexion Mise à jour du 22 avril 2021 : allez on va dépoussiérer ce topic qui avait tendance à stagner depuis un moment. Ma faute, ma très grande faute puisque je n'ai rien branlé de tout l'hiver !!! J'ai acheté une petite soudeuse par points portative (30 euros) qui marche finalement très bien (après quelques essais sur des bouts de nickel pour avoir la bonne puissance de soudure). Voici le contrepoids prototype terminé. Pour isoler la boîte à gâteaux en fer (aussi bien électriquement que thermiquement), j'ai découpé du tapis de sol grand froid au fond et sur les côtés, ainsi que sous le couvercle (qu'on ne voit pas ici sur la photo). Les accus sont ainsi parfaitement calés dans la boîte sans besoin de fixer quoi que ce soit. Le serrage sur la barre se fait avec 2 supports de tringle à dressing vissés sous et au-dessus du couvercle de la boîte, ça fait 19mm de diamètre, donc ma barre de 18 rentre pile-poil dedans. Le contrepoids fait très exactement 4005 grammes, c'est parfait pour remplacer un de mes 2 contrepoids de 5kg. On voit le support fusible avec un fusible de 15A dedans (ça charge à 10A). Consommation du setup complet : 3A - ASiair en route - Monture en autoguidage - ASI6200 refroidissement à -10°C - caméra de guidage en route - résistance chauffante à 100% - extender Wi-Fi VONets en route - SSD Samsung T7 - avec monture en Goto : 4.1A La capacité est de 37Ah pour 4Kg, soit mieux que ma batterie plomb de 35Ah qui fait 11kg, pour un prix total autour de 150 euros chargeur 10A compris. 3A de consommation en mode prise de vue, soit 12 heures d'autonomie possible. Le BMS final est un Daly Smart BMS avec communication Bluetooth, pour avoir directement les données sur le smartphone (34.71 euros le plus petit modèle LiFePo4 4S) : https://fr.aliexpress.com/item/1005001803913333.html?spm=a2g0o.productlist.0.0.4b5e361c5bs9Ty&algo_pvid=7d660088-61af-4bdd-8974-c37c24b1766e&algo_expid=7d660088-61af-4bdd-8974-c37c24b1766e-0&btsid=0b0a187916191213165812926edddf&ws_ab_test=searchweb0_0,searchweb201602_,searchweb201603_ Du coup pas besoin d'afficheur sur le boîtier, on accède à toutes les données, tension, intensité, équilibrage des accus, etc.. et on a accès à tout le paramétrage du BMS pour coller aux accus utilisés (notamment la tension de coupure à 2.5V au lieu de 2.2). La charge se fait à 10A, soit une charge complète en 4 heures environ seulement. Mise à jour et résumé des discussions au 9 août 2020 : Je me suis décidé à me mettre à un logiciel 3D pour avancer dans le projet. Ca aide énormément pour éviter les écueils, trouver des incohérences dans le montage, vérifier que des prises pourront passer etc.. Je me suis donc mis à Fusion 360 et me suis approprié l'outil en 2 nuits chrono ! (oui la nuit je bosse mieux en ce moment ). Grâce à une idée de boîte octogonale de @morbli j'ai adapté le concept pour l'optimiser et arriver à ça : Ce qui me fait un produit fini qui ressemble à ça, basé sur un boîtier et 2 couvercles en impression 3D : et j'arrive à un concept final qui ressemble à ça, en rouge et noir, ça a de la gueule non ? Avec pour caractéristiques : un contrepoids d'environ 5kg au total selon l'analyse de Fusion 360 dimensions totales 195 x 195 x 100mm (une pièce principale de 80mm et 2 couvercles haut et bas de 10mm) 12.8V 37Ah grâce à 24 accus LiFePo4 (la plus sécure des Lithium) avec indicateur de charge numérique (avec extinction automatique en 10s), interrupteur à led rouge et 2 prises à verrouillage XLR (1 charge et 1 décharge) protection par BMS intégré de 20A charge rapide à 10A soit une recharge de 0 à 100% en 4 heures compatible avec les barres de contrepoids de 16 à 32mm (j'exclue volontairement les barres supérieures, mais dans l'absolu on pourrait aller jusqu'à 40mm) Pour comparaison une batterie 12V 35Ah LiFePo4 du commerce c'est plus de 400 euros sans le chargeur ! Et la liste des composants utilisés : 24 accus LiFePo4 LiitoKala 32700 de 6500mAh 3.2V (37.26 euros les 12, soit 74.52 euros) 1 BMS spécial LiFePo4 4S 20A à charge séparée (10.37 euros) 1 indicateur de charge (3.90 euros) 1 chargeur spécial LiFePo 14.6V 10A avec prise mâle XLR 3P (29.87 euros) 1 embase femelle XLR 3P pour la charge (7 euros Amazon mais bien moins cher chez Ali) 1 embase mâle XLR 3P pour la décharge (4.5 euros Amazon mais bien moins cher chez Ali) 1 interrupteur avec petite led rouge (à voir si elle éclaire trop... 9 euros Amazon pour 12pcs) Total composants : 140 euros (moins cher en achetant tout chez Ali, on doit gagner 10 euros) incluant le chargeur. A ceci il faut rajouter : les molettes filetées Inox des 2 serrages du contrepoids 2 tiges Inox qui presseront sur la barre pour éviter de l'abîmer 4 écrous M6 longueur 20mm qui s'insèreront dans le boîtier pour les 2 vis de serrage 8 vis inox M6 longueur 30mm + 8 inserts M6 pour les trous 4 vis tête fraisée M3 + 4 écrous pour les 2 embases XLR et le coût d'une impression 3 D des 3 pièces (l'avantage c'est que ça passe sur n'importe quelle imprimante puisque ça ne dépasse pas 200mm) On voit les 24 batteries reliées entre elles en 4S6P (6 blocs en parallèle de 4 accus en série), avec le BMS pour gérer tout ce beau monde et sécuriser l'ensemble. 3.2V x 4 nous donne 12.8V. Et 6500mAh x 6 nous donne 39Ah au total (en réalité c'est la capacité du plus mauvais accu du lot qui va conditionner la capacité totale, d'où l'intérêt d'avoir un peu de rab pour les trier au montage). J'ai réellement pris 6500mAh bien que ces accus soient notifiés 7000mAh, comme ça on ne sera pas déçus. Si on dépasse les 40Ah alors ce sera tout bénef Concernant les différents diamètres de barres de contrepoids, on partirait sur un truc comme ça : Avec uniquement la pièce centrale à réimprimer en fonction du diamètre de la barre, entre 16 et 28mm : Pour les barres de 30 et 31.75mm, alors on n'a pas besoin de cette pièce. (merci à @morbli @Malik @Sebriviere pour les concepts 3D proposés et merci à tous les autres pour toutes vos idées et commentaires) La suite du projet... Si du monde est intéressé par ce concept, on pourrait envisager 2 modèles supplémentaires ce qui donnerait la gamme suivante : modèle Tiny : diamètre barre 10 à 15mm, 4S2P soient 8 accus, 12.8V - 13Ah, diamètre contrepoids 125mm, épaisseur 90mm, poids 1.5kg, coût total des composants environ 80 euros avec le chargeur sans compter l'impression 3D modèle standard : diamètre barre 16 à 32mm, 4S6P soient 24 accus, 12.8V - 39Ah, octogonal de 195x195, épaisseur 100mm, poids 5.5kg, coût total composants environ 140 euros avec le chargeur sans compter l'impression 3D modèle Fat Boy : diamètre barre 33 à 48mm, 4 accus 50Ah en 4S soit 12.8V, octogonal 195x195, épaisseur 150mm, poids 8kg, coût total composants 180 euros avec le chargeur sans compter l'impression 3D Pour le modèle Tiny, qui intéressera les possesseurs de StarAdventurer et autres montures de voyage, ça donnerait un truc comme ça : Et le modèle Fat Boy pourrait ressembler à ceci, mais avec d'autres accus 3.2V 50Ah (merci à @Malik pour le concept 3D) : Basé sur ces accus-là : Voilà, si mon projet vous intéresse, on pourrait envisager une commande groupée pour réduire les coûts, et surtout mettre tout le monde à contribution pour l'impression 3D des boîtiers. Toutes les idées d'amélioration du concept sont les bienvenues Et encore merci aux participants ! Annexe : un test des batteries LiitoKala sur YT : Ou là : -
Salut à tous, je profite d'une excellente discussion qui a eu lieu récemment sur WA pour en faire un topic unique afin que les infos ne tombent pas dans les limbes du forum Petit préambule : les différents gaz intéressants en astrophotographie des nébuleuses Wikipédia : En astronomie, les nébuleuses en émission sont des nuages de gaz ionisé dans le milieu interstellaire qui absorbent la lumière d'une étoile chaude proche et la réémettent sous forme de couleurs variées à des énergies plus basses. L'ionisation est en général produite par les photons à grande énergie émis par une étoile jeune et chaude se trouvant à proximité. Souvent, un amas entier de jeunes étoiles effectue le travail. Cette ionisation échauffe le milieu interstellaire environnant. La couleur des nébuleuses dépend de leur composition chimique et de l'intensité de leur ionisation. Beaucoup de nébuleuses en émission sont à dominante rouge, la couleur de la raie de l'hydrogène alpha à 656,3 nanomètres de longueur d'onde, en raison de la forte présence d'hydrogène dans les gaz interstellaires. Si l'ionisation est plus intense, d'autres éléments peuvent être ionisés et les nébuleuses peuvent émettre non seulement dans d'autres nuances de rouge (soufre II à 671,9 et 673,0 nm), mais aussi dans le vert (oxygène III à 495,9 et 500,7 nm) et dans le bleu (hydrogène bêta à 486,1 nm). Ainsi, en examinant le spectre des nébuleuses, les astronomes peuvent déduire leur composition chimique. La plupart des nébuleuses en émission sont formées d'environ 90 % d'hydrogène, le reste étant de l'hélium, de l'oxygène, de l'azote et d'autres éléments. La bande passante des différents gaz ionisés : l'hydrogène H-béta (Hb) : bande passante 486nm (se trouve dans le bleu) l'oxygène (OIII) : bande passante 496nm à 501nm (se trouve dans le bleu-vert) l'azote (NIIa + NIIb) : bande passante 655nm à 658nm (se trouve dans le rouge) l'hydrogène H-alpha (Ha) : bande passante 656nm (se trouve dans le rouge) le soufre (SIIa + SIIb) : bande passante 672 à 673nm (se trouve dans le rouge) On voit que certaines bandes passantes sont très proches : Le Halpha et le NIIa sont quasiment confondus, et le NIIb est espacé de seulement 2nm Le SIIa et SIIb sont confondus, on obtient un ensemble SII de 2nm d'espacement Le SII est relativement proche du Ha, espacé de seulement 16nm Enfin le OIII et le Hbéta sont très proches, espacés de seulement 10nm Qu'est-ce que le SHO, le HOO ? C'est une technique d'imagerie qui consiste à prendre des images à l'aide d'une caméra monochrome équipée successivement de filtres qui laissent passer le SII, le Ha et le OIII (soit S, H, O). On va pour cela utiliser une roue à filtres équipée de ces 3 filtres, puis une fois les 3 séries d'images prises, on va reconstituer une image couleur selon les spécifications suivantes : Palette Hubble : le SII pour la couche rouge (pour rappel le SII est bien dans le rouge) le Ha pour la couche verte (pour rappel le Ha est aussi dans le rouge !) le OIII pour la couche bleue (pour rappel le OIII est dans le bleu-vert !) Pourquoi ? Tout simplement parce que le vert est la couleur que l'oeil voit le mieux (les détails notamment). Par conséquent les gars de la Nasa, pour les images de Hubble avec filtres S, H et O, ont imaginé placer le Ha dans le vert puisque c'est le gaz qui se trouve le plus abondamment dans les nébuleuses en émission. Ensuite, ils ont décidé de coller le SII dans le rouge naturellement, et le OIII dans le bleu. Un exemple d'image SHO (un peu pourrie puisque réalisée le soir du solstice d'été à 3kms de Paris avec la Lune !!) avec ASI183 mono et filtres Astronomik SHO 6nm : Palette HOO : le Ha pour la couche rouge (logique puisque rouge) le OIII pour la couche verte (logique aussi puisque bleu-vert) le OIII pour la couche bleue (logique encore puisque bleu-vert) On obtient alors une colorimétrie plus proche de la réalité, contrairement au SHO qui est entièrement en fausses couleurs. De plus on économise un filtre puisqu'on n'utilise pas le SII. C'est une technique intéressante car avec seulement 2 filtres ont obtient une image couleur sympa, alors qu'en LRVB il faut 4 filtres et autant de séries d'images. Un exemple d'image HOO (toujours réalisée à 3kms de Paris proche du solstice) avec ASI183 mono et filtres Astronomik H et O 6nm : Qu'est-ce qu'un filtre multi-bandes ? C'est un bout de verre (!) traité spécifiquement afin de laisser passer certaines bandes passantes utiles en astrophotographie, pour faire ressortir les nébuleuses. A la différence des filtres anti-pollution lumineuses qui sont spécialisés pour bloquer les longueurs d'onde des lampes au sodium et autres saloperies (!), les filtres multi-bandes sont là pour laisser passer spécifiquement certaines longueurs d'onde. Les filtres anti-pollution sont les CLS, UHC, LPR, LPS etc.. Et à la différence des filtres SII, Ha et OIII qui sont dédiés aux caméras monochromes, les multi-bandes prennent tout leur sens avec les caméras couleur, puisqu'on va imager toutes les bandes passantes en one-shot ! Il en existe 3 sortes : les filtres bi-bandes : ils filtrent typiquement le Ha et le OIII (ou le SII et le OIII) les filtres tri-bandes : se sont en fait des filtres bi-bandes mais plus espacés et de fait ils englobent plusieurs bandes (typiquement Ha et OIII + Hb qui sont très proches) les filtres quadri-bandes : là aussi on peut dire que ce sont des bi-bandes à bande passante très large (typiquement Ha + SII et OIII + Hb), ou alors de vrais quadri-bandes mais nous allons voir plus loin qu'ils n'ont pas d'utilité réelle Comment les utiliser avec une caméra ou un APN couleur ? Comme on ne va généralement utiliser qu'un seul filtre pour notre séance d'imagerie en One-shot, il suffit de les monter dans un tiroir à filtres (ou Filter Drawer en anglais). Les filtres sont insérés dans le tiroir et peuvent être interchangés sans démonter le train d'imagerie. Par exemple devant une ASI2600MC ça donne ceci avec le tiroir à filtres ZWO M48/M42 : Vous pouvez utiliser le même montage pour un APN, ou insérer directement la version clip du filtre contre le capteur de l'APN : Comment se comportent-ils avec une caméra ou APN couleur ? Pour comprendre comment se comportent ces filtres avec une caméra couleur, il faut déjà comprendre comment elles fonctionnent... Une caméra couleur c'est la même chose qu'une caméra mono sauf que sur chacun des pixels on a placé successivement des filtres rouges, verts et bleus afin de constituer une matrice dite de Bayer, qui une fois interpolée, reconstituera l'image couleur. Et on les a placés dans cet ordre là (il y a 2 fois plus de pixels avec filtres verts que de pixels avec filtres bleus et rouges, car le vert est ce que l'oeil voit le mieux) : RVBVRVBV VBVRVBVR BVRVBVRV VRVBVRVB Etc... Maintenant si on place par exemple un filtre Ha par-dessus tout ça, il reste quoi ? Le Ha étant dans le rouge, il reste : R___R___ ___R___R __R___R_ _R___R__ Etc.. Alors qu'une caméra mono avec le même filtre Ha aura reçu : RRRRRRRR RRRRRRRR RRRRRRRR RRRRRRRR En terme de signal, le canal rouge a reçu tout le flux nécessaire, pas moins qu'une cam mono (en réalité un peu moins à cause des filtres rouges sur les pixels qui réduisent un peu le flux) En terme de résolution en revanche, il ne reste plus qu'un pixel sur 4 puisqu'on a perdu les VV et le B. En chiffres : c'est un peu comme si on réalisait un bin2 sur la caméra, il nous reste donc : 50% de résolution en Halpha (soit racine de 1/4) soit une perte de 50% 50% de résolution en SII (soit racine de 1/4) soit une perte de 50% 86% de résolution en OIII (soit racine de 3/4) soit une perte de 14% par rapport à une caméra mono. Si on travaille en RVB pur, sur une cam couleur il nous reste : 50% de résolution dans le rouge (soit racine de 1/4) soit une perte de 50% 50% de résolution dans le bleu (soit racine de 1/4) soit une perte de 50% 70% de résolution dans le vert (soit racine de 2/4) soit une perte de 30% par rapport à une caméra mono. Mais il ne faut pas oublier que les algorithmes de dématriçage ont bien évolué et qu'on fait maintenant du traitement en drizzle 2x, ce qui diminue un peu la perte. Et le rapport plaisir/emmerdement est bien plus favorable sur la caméra couleur Ça c'était par rapport à des filtres mono-bande Ha, SII ou OIII. Voyons maintenant comment va se comporter notre caméra couleur (ou l'APN) avec un filtre multi-bandes : Si on reprend notre exemple ci-dessus : RVBVRVBV VBVRVBVR BVRVBVRV VRVBVRVB et qu'on applique un filtre duo-band Ha-OIII, il reste : RVBVRVBV VBVRVBVR BVRVBVRV VRVBVRVB Les pixels rouges ont reçu du halpha et les pixels verts et bleus ont reçu du OIII. Intéressant non ? Un exemple d'image HOO (réalisée à 50kms de Paris) avec ASI2600MC et filtre Optolong L-Enhance, le tout en One-shot : Comment traiter les images couleurs avec filtre multi-bandes ? Vous pouvez soit traiter votre image comme une simple image RVB. Ou alors utiliser un script spécifique qui va extraire le signal Ha de la couche rouge, et le signal OIII des couches vertes et bleues, vous récupérez alors 2 images Ha et OIII puis reconstituez l'image couleur en composition HOO. Le tout nouveau SiriL 0.99 béta possède une telle commande et le script associé, ainsi que Pixinsight ou Astro Pixel Processor (APP). L'image ci-dessous, réalisée (à 3kms de Paris) avec une ASI2600MC et le L-Extrême, a reçu un pré-traitment avec extraction Ha+OIII grâce au script SiriL : Et cette fois-ci la même image, mais avec un pré-traitement classique RVB, toujours dans SiriL : Et au fait, avec un filtre multi-bandes on peut aussi faire du mono-bande ! D'ailleurs avec une caméra couleur on peut aussi faire du noir et blanc ! Avec le filtre L-Extrême sur l'ASI2600MC, récupération de la couche Ha uniquement sous SiriL (et toujours à 3kms de Paris !) : Les différents filtres Multi-bandes sur le marché Tout d'abord un peu d'excellente lecture avec ce rapport d'un membre de Cloudynights qui a testé une dizaine de filtres différents : http://karmalimbo.com/aro/reports/Test Report - Multi Narrowband Filters_Feb2020.pdf Un tout nouveau filtre est arrivé sur le marché et il est disponible depuis le 1er juillet 2020. C'est le filtre Optolong L-Extrême. Ici à côté du filtre anti-pollution L-Pro : Il est dispo chez Optique Unterlinden (importateur) au tarif de 290 euros https://www.telescopes-et-accessoires.fr/filtre-l-extreme-optolong-coulant-508mm-c2x31837848 EDIT : j'apprends à l'instant que l'IDAS NBX vient également de sortir début juillet 2020 au tarif de 299 dollars, je l'ai ajouté à la liste ci-dessous. EDIT 2 (06/02/2021) : suite à des soucis de halos sur les étoiles brillantes, le IDAS NBX est retiré du marché et une campagne de rappel a lieu actuellement auprès des acheteurs. Il est remplacé par le tout nouveau NBZ. Les filtres disponibles avec leurs bandes passantes du plus espacé au plus serré : Tous ces filtres existent en 31.7mm, 48mm et certains existent également en version clip pour certains APN. Les prix indicatifs sont pour le modèle M48. Optolong L-Pro (190€) : Ha, SII, NII, OIII, Hb (bande passante inconnue) équivalent à un CLS ou UHC mais avec les bandes plus serrées, on pourrait presque le considérer comme un multi-bande aussi je le place ici Altair quadri-band (249€) : (Ha + SII) 35nm et (OIII + Hb) 35nm Idas NB1 (269€) : (Ha + SII) 20nm et (OIII + Hb) 35nm ZWO bi-band (206€) : Ha 15nm et (OIII + Hb) 35nm (on devrait l'appeler tri-band d'ailleurs puisque le OIII recouvre le Hb également) Altair tri-band (259€) : Ha 12nm et (OIII + Hb) 35 nm Optolong L-Enhance (199 euros) : Ha 10nm et (OIII + Hb) 30nm Idas NB2 (259€) : Ha 15nm et OIII 15nm Idas NB3 (259€) : SII 15nm et OIII 15nm STC Duo-Narrowband (369€) : Ha 10nm et OIII 10nm Idas NBZ (299€) : Ha 10nm et OIII 10nm Optolong L-Extreme (290 euros) : Ha 7nm et OIII 7nm Antlia ALP-T (450 euros) : Ha 5nm et OIII 5nm Triad Quad-band (1350€) : Ha 4nm SII 4nm OIII 4nm Hb 5nm * * Le Triad est le tout premier filtre multi-bandes qui soit sorti sur le marché, mais il est d'une part très cher et ses bandes serrées n'ont pas d'avantage particulier sur les autres dans la mesure ou la caméra couleur ne fera pas la distinction entre le Ha et le SII puisque les 2 sont dans le rouge, les 2 bandes seront donc confondues, et idem pour le OIII et le Hb. On peut donc considérer que c'est plutôt un excellent (Ha + SII) 8nm et (OIII + Hb) 9nm Conclusion Il en résulte que l'Optolong L-Extrême possède un excellent rapport bande passante/prix (le Triad est à plus de 1350 euros !!) et le Idas NBX est promis également à un bel avenir si sa qualité optique est identique au reste de la gamme Idas. Reste à voir la qualité intrinsèque des verres utilisés dans chacun de ces filtres, Altair, ZWO, Optolong et STC sont chinois, alors que Triad est américain et Idas est Made in Japan (Les Idas sont connus pour avoir une excellente qualité optique). Il faudra voir à l'usage si c'est plus intéressant d'avoir un pur bi-band Ha + OIII plutôt qu'un quadri-band (Ha + SII) et (OIII + Hb). Pour du HOO pur, c'est évident, mais pour certaines nébuleuses ça reste à voir. Enfin si vous souhaitez réaliser du vrai SHO avec une caméra couleur, sachez que c'est possible. Techniquement c'est impossible avec un seul filtre car le Ha et le SII sont tous les 2 dans le rouge et les pixels rouges de la caméra couleur ne sauront pas faire la distinction entre les 2 bandes. Mais en utilisant 2 filtres (chacun sur une session d'imagerie) : IDAS NB2 qui laisse passer le Ha et le OIII IDAS NB3 qui laisse passer le SII et le OIII on reconstruit alors le SHO au traitement en récupérant la couche Ha du NB2, la couche SII du NB3 et la couche OIII du NB2 et du NB3 Notre ami @Steph_2.0 utilise cette technique depuis quelques temps avec beaucoup de succès. Exemple d'image SHO réalisée par lui-même avec une ASI2600MC (quand même 40 heures de pose !!)
- 373 réponses
-
- 54
-
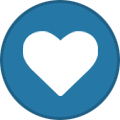
-

-
Bonjour à tous, le setup de notre association Eye-Share est fin prêt à partir pour l'Espagne où il sera hébergé en remote chez E-Eye près de Séville fin septembre. Le setup devait être installé cette semaine mais nous avons été obligés de décaler à fin septembre cause COVID... L'association regroupe actuellement 4 membres : - Malik Amziane (Alias @Malik) - Olivier Calvetti (alias @decatur30033) - Michel Collart (Alias @Colmic) - Olivier Stenuit Petit rappel du setup : - Lunette Astrophysics AP130 GTX + son correcteur dédié au foyer - Monture AP900 - ASI6200 + roue à 7 filtres et filtres LRGBSHO Chroma 8nm - Eagle 3 de Primaluce pour le contrôle et le pilotage à distance du setup - un écran à flat qui sert également de bouchon Flip-Flat Et voici quelques premières images réalisées par Olivier dans la région de Toulouse. Chacun a fait son propre traitement dans un premier temps, je vous propose les miens réalisés sous SiriL + CS5... Cliquez dans les images pour une meilleure résolution. Première lumière du setup avec une brute de 300s en plein format sur IC1396 (la Trompe) et quelques petits soucis de tilt. Ha seul : NGC6888 le Croissant. SHO : NGC7023, Iris. LRVB : Et SH2-171. Ha seul : Les images qui sortent de l'ASI6200 sont un régal à traiter, les brutes sont très propres. Le tilt n'a pas été simple à régler sur un capteur de cette taille, mais il a l'air correct. Nous vous donnons rendez-vous fin septembre pour les premières images depuis l'Espagne si tout va bien...
-

Le Soleil en 4k comme vous ne l'avez peut-être jamais vu !
un sujet a posté Colmic dans Astrophotographie
Bonjour à tous, J'ai profité du confinement pour reprendre des vieilles images solaires datant du dernier maximum en 2013... Ca donnera une idée aux nouveaux adeptes du solaire de la différence d'activité avec aujourd'hui et ce qui pourrait vous attendre dans quelques années J'ai utilisé une technique 3D pour donner une impression de relief aux filaments. La couleur assombrie est également voulue pour donner un effet magmatique à l'intérieur du Soleil. Matériel utilisé (à l'époque) : lunette 130mm + Coronado SM90 et étalon PST en double stack, l'ensemble donnant une bande passante entre 0.4 et 0.5 Angström (en-dessous de 0.5 Angström la ligne bien visible de la chromosphère disparaît). J'en ai fait des fonds d'écran en 4k que pouvez télécharger ici : http://www.astrosurf.com/colmic/Wallpapers/?C=M;O=D Quelques exemples, à visualiser impérativement en plein écran (clic sur l'image) pour vous donner cet effet de relief. En espérant qu'elles vous plaisent... Et en bonus, 3 animations en couleur qui montrent bien les mouvements de plasma et éjections de masse coronale : -

Topic unique : caméras à base d'IMX183, toutes les infos
un sujet a posté Colmic dans Matériel astrophotographique
Bonjour à tous, j'ouvre ce topic unique afin de recenser toutes les infos, astuces, retours d'expérience, etc.. sur les caméras basées sur ce capteur. L'idée est de centraliser toutes les infos utiles au même endroit pour éviter de rechercher partout Je commence déjà par mon retour d'expérience et je mettrai régulièrement à jour ce post au fur et à mesure de vos commentaires et remarques... Caractéristiques techniques du capteur IMX183 : 5440 x 3648 pixels de 2.4µm soient 20 millions de pixels un capteur de 13x9mm (diagonale de 16mm) 17.5 images/seconde en mode full avec possibilité de faire du ROI à vitesse bien plus élevée images RAW 12 bits et vidéo SER 12 bits Les caméras utilisant ce capteur (en version mono / couleur) : ZWO ASI183MM/MC ZWO ASI183MM/MC pro (version refroidie) Altair Hypercam 183M/C Altair Hypercam 183M/C pro (version avec 4Go de Ram) Altair Hypercam 183M/C pro Tec (version refroidie) QHY 183M/C (version refroidie) Les liens utiles : Datasheet Sony du capteur Test de Christian Buil de l'ASI183MM pro Test de Colmic de l'Altair Hypercam 183M Test de Colmic de l'Altair Hypercam 183M pro Tec Comparatif de Colmic ASI183 vs Altair 183 (tailles, poids, darks, etc..) Les tests de Jon Rista sur l'ASI183MM pro sur Cloudynights Un accessoire intéressant pour monter une ASI183 sur un objectif photo (Baïonnette Canon) Piloter une ASI183 sans fil avec l'ASiair Infos utiles : Gain unitaire ASI183 : 111 (sous ASicap ou ASiair) Gain unitaire Altair 183 : 400 (sous Sharpcap) Temps de pose utiles : 30s à 180s en LRVB, 180s à 300s en SHO Refroidissement maxi utile : -15° (au-delà, plus de gain notable) Metalback ASI183MM pro : 6.5mm (en retirant la bague allonge de 11mm) Metalback Altair 183M pro Tec : 17.5mm Metalback Altair 183M : 12.5mm Lors du pré-traitement des images, ne jamais faire d'optimisation du dark sur ce genre de capteur : L'IMX183, et les capteurs CMOS de manière globale, est très sensible au perturbations électriques dues à une alimentation à découpage mal filtrée. Par exemple les alimentations à découpage bas de gamme augmentent sensiblement le bruit du capteur. Utiliser une alimentation stabilisée ou mieux, une batterie 12V. Par exemple ce modèle de batterie Gel est très bien et permet d'alimenter une nuit complète l'installation astro monture, caméras, refroidissement, résistances chauffantes etc... Sa durée de vie si on l'utilise correctement (toujours la remettre en charge immédiatement après une décharge même légère, avec un chargeur adapté) est de 10 à 12 ans ! Ces batteries ne s'abîment pas du tout si elles restent en charge permanente (en mode floating) et perdent seulement 0.3% de charge par mois. En revanche elles ne supportent pas de rester complètement déchargées pendant plusieurs jours. L'IMX183 est également un capteur très intéressant pour l'imagerie lunaire ou solaire en haute résolution, permettant de réduire le nombre de tuiles à faire dans une mosaïque par exemple. Les images de Gérard Thérin en sont un très bel exemple. Concernant le binning : - On gagne en stockage et en temps de traitement - C'est utile si l'on est fortement sur-échantillonné ou si le seeing est franchement mauvais - Le bruit de lecture augmente d'un facteur 2 lorsque l'on fait un binning software 2x2 mais le signal augmente d'un facteur 4. Donc le S/B augmente d'un facteur 2 - Typiquement, le capteur devient 2x plus sensible en binning 2x2 (comparé à 4x sur un CCD professionnel en binning hardware et 2 à 3x sur une caméra amateur dont le binning n'est pas optimisé (bruit de binning important) ) - Donc, il y a quand-même un gain notoire lorsqu'on fait du binning 2x2 soft en CMOS. - De plus, on peut jouer sur le gain pour augmenter la sensibilité mais en même temps diminuer la dynamique. - si on binne 2x2 un CMOS par software (ou FPGA), la vitesse de lecture reste la même que le format natif (il faut lire tous les pixels) - mais l'IMX183 possède un mode bin2 (uniquement) hardware réduit à 10 bits mais qui augmente la vitesse de lecture : en bin1 : 9fps, en bin2 : 30fps, en bin3 : 9fps, en bin 4 : 9fps Discussions intéressantes : Le topic de Christian Buil sur les premiers tests de l'ASI183 et comparatifs avec l'ATIK 694. Bien lire toutes les interventions de ce topic, c'est très instructif : http://www.astrosurf.com/topic/118015-test-de-la-caméra-asi183mm-pro/ Un topic très intéressant ici, notamment avec les interventions de @*Axel* et les interrogations de @krotdebouk sur les réglages de gain et de temps de pose : -

(Topic unique) Tout sur ASiair / ASiair Pro / ASiair Plus
un sujet a posté Colmic dans Astrophotographie
Bonjour à tous, Ce topic est dédié essentiellement à l'ASiair et son remplaçant l'ASiair pro. Merci d'éviter les discussions polémiques ou déontologiques, les comparatifs avec les autres solutions Stellarmate, Nafabox, Astropibox, etc.. Ici le but c'est de discuter de tout ce qui tourne autour de l'ASiair, les paramètres, les accessoires divers, le fonctionnement et la prise en main. Vous trouverez ici le résumé des informations principales distillées sur les nombreuses pages de ce topic, très complet, proposé par @Sebriviere : ASIAIR PRO Webastro V3a.pdf Ainsi que le manuel complet de l'ASiair/Asiair Pro, traduit entièrement en français toujours par @Sebriviere, un gros boulot, merci à lui : https://drive.google.com/file/d/1inZAL9RVx0A2EGi2qgpdQw5Cl6iBCvpm/view?usp=sharing EDIT du 10/09/2021 : voici également la doc traduite en FR (encore une fois merci à Seb) pour l'ASiair PLUS : https://drive.google.com/file/d/1n97b7Y-Drs97tgThp7C86-pu3-RAUhsO/view?usp=sharing -------------------------------------------------------------------------------------------------------------------------------------------------------------------------------------------- Post original sur la prise en main de l'ASiair : bon ben voilà, j'attendais depuis des jours l'arrivée de ma caméra de guidage pour pouvoir tester l'ASiAir, c'est fait !! Voici donc mes toutes premières impressions après une soirée d'essais... Tout d'abord qu'est-ce que l'ASiAir ? C'est un petit boîtier Raspberry/Tinkerboard qui embarque un OS Linux + des softs astro basés sur le projet indilib.org. Ce boîtier est muni d'une carte micro-SD contenant les logiciels et pouvant enregistrer les images, de 4 ports USB2.0 (pour y raccorder caméras imageur et guidage, roue à filtres, moteur de mise au point, monture), et d'une connexion Wi-Fi pour être piloté depuis une tablette, un smartphone ou un PC. Vous trouverez quelques autres références disponibles telles : Nafabox, stellarmate, etc.. Lectures intéressantes sur le sujet : https://www.webastro.net/forums/topic/154988-contrôle-setup-astrophotographie-nomade/ https://www.webastro.net/forums/topic/171122-nafabox-version-32/ Certaines de ces solutions sont gratuites (en dehors de l'achat de la Tinkerboard), d'autres sont payantes (Stellarmate, ASiAir). L'aSiAir est à 199 euros habituellement (190 chez P.A). Mais alors, quels sont les avantages de l'ASiAir ? Toutes les solutions proposées plus haut sont basées sur le socle INDI, contenant les outils astro Kstars, Ekos, etc.., avec une interface Linux. La grosse amélioration de ZWO a été de développer entièrement une interface iOS ou Android qui prend en charge l'ensemble de ces softs, avec une facilité d'utilisation déconcertante. Le point négatif, c'est que ASiAir n'accepte que les produits ZWO : caméras, roues à filtres et bientôt son nouveau moteur de mise au point. Je vous invite à découvrir ces 3 vidéos qui expliquent très bien le fonctionnement de l'ensemble : Qu'est-ce qu'il est capable de faire ? ASiAir est capable de gérer entièrement une soirée de prise de vue en pilotant : - caméra imageur ZWO - APN Canon et Nikon - caméra de guidage ZWO - roue à filtres ZWO - moteur de mise au point ZWO (quand celui-ci sortira en juin) - monture (toutes les montures reconnues par Indi le sont également ici, soit la quasi-totalité des montures du marché) Il peut enchaîner plusieurs séries d'images, par exemple 50xL puis 20xR, 20xV et 20xB, puis ordonner à la monture de se parker et éteindre l'ASIAir. Il peut gérer le dithering automatique entre les poses. Et le tout à distance, par Wi-Fi, depuis une tablette ou un smartphone !! ASiAir est fourni avec une micro-SD de 32Go, les câbles qui vont bien, un bloc convertisseur 12V/5V, des velcros pour le coller sur l'instrument. Première soirée de tests J'ai fini de récupérer hier l'ensemble des pièces ZWO manquantes. Hier soir le ciel était clair, j'ai donc décidé de tester tout ce beau monde depuis mon jardin qui se trouve à 3km du périph nord de Paris, autant dire sous un ciel des plus pourris Le matériel est le suivant : - monture Takahashi EM200 Temma2 - Lunette Takahashi FSQ106 au foyer - caméra imageur ASI183MM pro - caméra de guidage ASI290 mini - roue à filtres ZWO EFW-mini (5 filtres) - diviseur optique ZWO AOG - boîtier ASiAir Voici l'ensemble complet, monté à l'arrache vite fait dans le jardin. Par la suite, je ferai des jolis tresses de câbles J'ai donc commencé par brancher l''ASiAir directement à : - la monture via le câble USB-RS232 fourni - la caméra imageur ASi183 - la caméra de guidage ASi290 mini - la roue à filtres J'allume la tablette (Une Galaxy Tab A), j'ai installé au préalable l'application ASiAir directement depuis le Play Store, et je la lance. L'application va paramétrer automatiquement le Wi-Fi pour trouver le nom réseau de l'ASiAir, puis elle reconnaît automatiquement les caméras et la roue ZWO. Je découvre l'interface, je n'ai pas lu la notice volontairement pour me faire une idée de l'ergonomie et je dois dire que cette interface est vraiment USER-friendly Tout est bien foutu, tombe sous le sens, et pourtant c'est en anglais, mais les icônes sont faciles à comprendre. C'est simple comme une tablette en somme ! Et le tout piloté par le doigt Je commence par me familiariser avec la caméra imageur. On a 3 options pour elle : focus pour l'aide à la mise au point, Preview pour le cadrage et juger l'image, et enfin Autorun pour lancer les séries de poses. La fonction Focus est basée sur la FWHM de l'étoile, c'est ce qu'on trouve un peu partout sur la plupart des logiciels de prise de vue. Ensuite je vais paramétrer le dialogue avec la monture. A ce moment, je ne maîtrise pas encore les subtilités de l'application. Par exemple, j'aurais pu activer le GPS de la tablette, il aurait alors pris automatiquement les valeurs latitude, longitude, date et heure. Je ne l'ai vu qu'après en lisant la notice. La Taka est parfaitement reconnue, je peux la piloter depuis les 4 boutons présents à l'écran. Plus du tout besoin de la raquette ! L'autoguidage est piloté non pas depuis le port ST4 mais directement depuis le port RS232. Je passe ensuite sur Skysafari pour aligner la monture, et tout le reste pourra se faire directement depuis l'App de l'ASiAir (Choose Object et Goto). Je fais quelques tests de plate-solving, ça fonctionne parfaitement et réaligne automatiquement la monture sur Skysafari. Je lance ensuite l'autoguidage, qui est basé sur l'interface de PHD2, je ne suis donc pas dépaysé. Je pointe une étoile, j'appuie sur le bouton guidage et il fait automatiquement la calibration puis démarre l'autoguidage. A noter que l'ASiAir gère parfaitement le dithering entre les poses. On peut paramétrer le décalage en pixels et le temps de stabilisation avant de reprendre les poses. Voici une image de l'écran. On y voit l'image de M51 (pris juste au-dessus de Paris, ne m'en veuillez pas !!), le graphe d'autoguidage, et des infos comme la température du capteur, l'histogramme de l'image, etc.. Résultat de 10 poses de 60s au gain maxi, avec filtre L : bon c'est pas terrible hein ? Bah je suis déjà content de sortir ça à 3 km de Paris Je passe ensuite aux choses sérieuses. Je définis les filtres de la roue à filtres et je peaufine les paramétrages divers. Un essai sur M57, avec 2 poses de 180s en halpha avec retrait des darks de 120s (d'où la sous-correction sur l'ampglow à droite) : Je termine enfin la soirée par une série de 20 poses de 120s en Halpha sur NGC6888, suivis automatiquement par 10 darks. Et le tout en visualisant l'ensemble sur la tablette depuis mon lit bien au chaud !! Ce soir j'ai récupéré les images directement sur mon PC depuis le Wi-Fi en me connectant à l'ASiAir (mais il est possible aussi de transférer le contenu de la micro-SD) et réalisé un traitement rapide sous SiriL. 20 images de 120s en halpha, 20 darks. Aucun flat ni offset. Bon c'est pas l'image du siècle bien sûr, c'est pris juste au-dessus de l'horizon de Paris, mais le filtre halpha fait quand même des miracles ! Conclusion : Alors là je dois dire que cet ASiAir va au-delà de mes espérances. Le couple ASiAIR + Skysafari est fantastique ! Et le tout sans fil, bien au chaud Dans quelques semaines sortira le moteur de MAP ZWO qui est déjà pris en charge par l'ASiAir, on aura alors un ensemble entièrement autonome piloté à distance depuis la tablette. Tout est très simple à paramétrer pour un néophyte, En une soirée seulement, sans prendre connaissance de la notice, j'ai pu sortir une image avec autoguidage, dithering et pilotage de la monture + plate-solving. Je vais maintenant me pencher à fond sur les différents manuels disponibles sur le site de ZWO pour voir un peu plus les quelques petites subtilités (comment reprendre une pose le lendemain grâce au plate-solving par exemple) A noter que l'ASiAir pilote maintenant depuis la dernière version les APN Canon et Nikon, ça serait bien si ZWO prenait en compte le pilote ASCOM du A7S pour l'intégrer également, je pourrais alors revendre le Lacerta M-GEN En tout cas mon boîtier SkyBT ne me sera plus d'aucune utilité puisque l'ASiAir se comporte comme un SkyFi (qui est sensiblement au même prix d'ailleurs !) pour piloter la monture depuis SkySafari... ASIairPRO_fr.pdf -

TUTORIAL SIRIL complet pour APN (fichiers RAW) et CAMERA (fichiers FITS)
un article a posté Colmic dans Astrophotographie
TUTORIEL pour le traitement complet d'une image avec les scripts SIRIL Mise à jour du 3 septembre 2020 : refonte complète du tuto prenant en compte les améliorations de SiriL 0.99.4. Ce tuto est utile à tout possesseur d'Appareil Photo Numérique (APN) ou de caméra Astro puisqu'une des améliorations de SiriL 0.99 est l'arrivée des scripts universels. Ces scripts sont dorénavant valables sans distinction pour APN (fichiers RAW) et pour caméra Astro (fichiers Fits). Les différentes tutos vous permettront de : pré- traiter vos images brutes (mono ou couleur) avec retrait des darks, flats et offsets sous SiriL de façon automatique à l'aide des scripts, dans plusieurs situations possibles réaliser un premier traitement sous SiriL (étalonnage des couleurs, ajustement de l'histogramme, retrait du gradient, etc..) et de sauvegarder l'image en FIT, TIF, JPG ou PNG pour traitement ultérieur réaliser une composition RVB pour vous apprendre à combiner une image SHO, HOO ou LRVB réimporter, réaligner et empiler 2 ou plusieurs images pour les combiner entre elles ou simplement les réaligner avant une composition RVB dans le cas d'une image mono. Les tutos décrits ci-dessous sont également disponibles en PDF ici : http://www.astrosurf.com/colmic/Traitement_SiriL/brutes/?C=N;O=A Les points abordés dans le tuto 1 (introduction) : ci-dessous Les pré-requis pour bien démarrer SiriL Passer Windows en mode développeur Comment bien réaliser ses brutes, darks, offsets et flats Les points abordés dans le tuto 2 (script couleur) : c'est ici Déposer ses images dans les bons dossiers avant le pré-traitement Nettoyer le dossier Process avant de lancer un script Lancer un script de traitement couleur basique Ouvrir l'image Résultat Modifier le mode d'affichage Les points abordés dans le tuto 3 (traitement couleur) : c'est là Recadrer l'image Extraire le gradient Étalonner les couleurs par photométrie Transformer l'image en linéaire avec asinh Ajuster l'histogramme Supprimer le bruit vert Augmenter la saturation Réaliser une déconvolution remettre l'image à l'endroit par inversion miroir sauvegarder l'image en FIT, TIF, JPG ou PNG Les points abordés dans le tuto 4 (extraction HaOIII) : c'est là-bas Lancer un script de traitement avec extraction HaOIII Réaliser la composition RVB pour obtenir une image HOO Étalonner les couleurs Transformer l'image en linéaire avec asinh Ajuster l'histogramme Supprimer le bruit vert Réaliser une déconvolution remettre l'image à l'endroit par inversion miroir sauvegarder l'image en FIT, TIF, JPG ou PNG Les points abordés dans le tuto 5 (composition RVB-HOO) : c'est tout là-bas Convertir les 2 images RVB et HOO dans SiriL Réaligner les 2 images entre elles Empiler les 2 images pour obtenir une image résultante Recadrer l'image Retoucher l'histogramme Augmenter la saturation Ajouter une déconvolution Remettre l'image à l'endroit par inversion miroir Sauvegarder l'image Logiciels nécessaires : SiriL 0.99.4 pour Windows à télécharger ici : https://www.siril.org/fr/ Les nouveaux scripts pour SiriL 0.99, soit disponibles par défaut dans l'installation, soit téléchargeables ici : https://free-astro.org/index.php?title=Siril:scripts/fr#Obtenir_des_scripts Adresses et tutos utiles : Siril : https://www.siril.org/fr/ Les cours et tutos sur Siril : https://siril.linux-astro.fr/ Tout sur les scripts SiriL : https://free-astro.org/index.php?title=Siril:scripts/fr Liste des commandes utilisables dans les scripts SiriL : https://free-astro.org/siril_doc-fr/#Available_commands IMPORTANT AVANT DE COMMENCER : Si vous aviez une ancienne version de SiriL, il vous faut impérativement la désinstaller complètement (y-compris tous les scripts que vous auriez pu télécharger) avant d'installer la nouvelle. Si vous ne voyez pas de menu Scripts dans SiriL ou si ne vous ne voyez pas les nouveaux scripts, effectuez la procédure décrite ici : https://free-astro.org/index.php?title=Siril:scripts/fr#Utiliser_les_scripts Si vous avez changé le dossier de travail de SiriL (par défaut après installation dans \IMAGES ou \MES IMAGES selon votre version de Windows, ce qui correspond en réalité au dossier C:\USERS\VOTRE_NOM\PICTURES), vérifiez bien que les 4 sous-dossiers BRUTES, DARKS, FLATS et OFFSETS se trouvent dedans. La version 0.99.4 utilise les liens symboliques bien connus de Linux, ce qui permet d'économiser pas mal de Go sur votre disque lors du traitement, mais implique de passer votre Windows en mode développeur : cliquez sur le Menu Windows (ou la touche Windows du clavier) puis sur Paramètres (la roue crantée) cliquez sur Mise à jour et sécurité cliquez sur Espace développeurs, puis cochez Mode développeur c'est terminé, vous pouvez laisser comme ça éternellement, le mode développeur n'impacte rien sur le fonctionnement normal de Windows Allez, vous êtes prêts ? Attendez, tout d'abord, parlons de notre séance de prise de vue. Avant de continuer à lire ce tuto, vous devriez avoir obtenu : un certain nombre d'images BRUTES, soit avec un APN (fichiers RAW genre ARW sur Sony, CR2 sur Canon, etc...), soit avec une caméra Astro mono ou couleur (fichiers FIT ou FITS) entre 10 et 100 images de DARK (toujours des RAW ou des FITs, prises dans le noir absolu, au même temps de pose, ISO ou GAIN que les BRUTES) entre 10 et 20 images de FLAT (toujours des RAW ou des FITs), cette fois prises sous une lumière uniforme, par exemple à l'aide d'un écran à flat, ou de jour sur le fond de ciel tamisé par un T-shirt blanc, etc..., à l'ISO ou le GAIN le plus faible possible idéalement) Ajuster le temps de pose du FLAT de sorte que l'histogramme de l'image se situe environ aux 2/3 du maximum entre 10 et 100 images d'OFFSET (toujours des RAW ou des FITs, prises dans le noir absolu et au même temps de pose, ISO ou GAIN que les FLATS) Avec les capteurs CMOS, la notion d'offsets n'a plus beaucoup de sens, car généralement ces offsets sont très propres. Ce qu'on appelle ici OFFSETS sont en réalité des DARKS de FLATS (même temps de pose que les FLATS et dans le noir absolu) et sont utiles dans le cas de flats à temps de pose assez long (plusieurs secondes). Dans les tutos ci-dessous j'ai utilisé : une lunette de 106mm de diamètre et 388mm de focale (F/3.7) une monture équatoriale motorisée sur les 2 axes un diviseur optique équipé d'une caméra de guidage (ASI290 mini) une caméra ZWO ASI2600MC réglée au GAIN 100 un filtre anti-pollution Optolong L-Pro (car oui même dans la Drôme la pollution lumineuse fait son œuvre, surtout à l'horizon sud où se trouvaient M8 et M20) le tout piloté par un boîtier ZWO ASiair pro et obtenu : 15 images BRUTES de 180s à gain=100 des nébuleuses M8 et M20 15 DARKS de 180s à gain=100 15 FLATS de 3s à gain=100 15 OFFSETS de 3s à gain=100 (dans ce cas de pose assez longue, on appelle plutôt ça des DARKS de FLATS) Voici pour information une image brute de 180s, comme ça vous voyez de quoi on part... et à quoi on arrivera Alors on commence... par déposer ses images au bon endroit... Pour vous aider à vous faire la main, je vous ai mis en partage les ZIP de toutes les images BRUTES, DARKS, FLATS et OFFSETS utilisées dans ce traitement. Vous pouvez les récupérer ici : http://www.astrosurf.com/colmic/Traitement_SiriL/brutes/ Copiez vos images dans les dossiers correspondants (j'ai bien dit copiez, pas déplacez, gardez toujours une copie de sauvegarde de vos brutes, on ne sait jamais) : Copiez vos images brutes dans le sous-dossier brutes du répertoire de travail de Siril (donc par défaut dans \IMAGES\BRUTES) Copiez vos darks dans le sous-dossier darks du répertoire de travail de Siril (donc par défaut dans \IMAGES\DARKS) Copiez vos offsets dans le sous-dossier offsets du répertoire de travail de Siril (donc par défaut dans \IMAGES\OFFSETS) Copiez vos flats dans le sous-dossier flats du répertoire de travail de Siril (donc par défaut dans \IMAGES\FLATS) Une des améliorations de SiriL 0.99 est l'arrivée d'un nouveau dossier (se trouvant dans votre dossier de travail) appelé Process. C'est dans ce dossier que tous les fichiers de pré-traitement intermédiaires seront stockés. Vous pouvez supprimer ce dossier une fois tous vos traitements terminés afin de gagner de la place, personnellement je le fais systématiquement avant tout traitement sur un nouvel objet. Puis on va lancer le script de pré-traitement des images avec SiriL (calibration, alignement, empilement)... Démarrez SiriL (normalement une icône SiriL s'est installée sur le bureau Windows) : Vérifiez toujours avant de lancer un script que le répertoire de travail par défaut est le bon, car il se peut, en cas d'erreur d'un script par exemple, que ce répertoire change. Pour cela, cliquez sur l'icône Maison puis sélectionnez votre dossier de travail qui doit contenir les sous-dossiers brutes, darks, flats et offsets (par défaut Pictures) et cliquez sur Ouvrir Cliquez sur le menu Scripts puis sur le script Couleur_Pre-traitement Le script est lancé... La durée du traitement va dépendre de : la puissance de votre ordi, de la taille de sa RAM, du type de disque dur (SSD fortement recommandé), etc.., mais aussi de la taille des fichiers de vos images brutes (traiter des images de 12Mpixels c'est bien plus rapide que de 62Mpixels !), bien évidemment du nombre d'images à empiler, et encore de l'option drizzle ou pas (compter 2x plus de temps avec drizzle). Pour mon exemple précis : sur un PC portable Gamer Asus ROG de 2015, i7 2.5Ghz, 32Go de RAM, CG GTX980 et SSD Samsung 1To, pour un script de pré-traitement couleur basique (sans Drizzle), pour pré-traiter, aligner et empiler les 15 brutes avec 15 darks, 15 flats et 15 offsets (26Mpixels par image), il aura fallu très exactement 2 minutes et 03 secondes au total pour que le script se termine. On va maintenant récupérer l'image résultante de l'empilement... Cliquez sur le menu Ouvrir : Double-cliquez sur le fichier Resultat.fit : L'image devrait s'afficher dans la fenêtre de visualisation, tout d'abord en noir et blanc (par défaut sur la couche Rouge). Si l'image est toute noire, c'est tout à fait normal car le mode d'affichage est en linéaire En bas de l'écran, là où vous lisez Linéaire, sélectionnez Auto-ajustement : C'est mieux là non ? Vous pouvez maintenant visualiser l'image en couleur en cliquant sur RVB : Si l'image est toute verte comme ci-dessous, ne vous inquiétez pas, c'est normal ! je vous laisse ingurgiter cette première partie, la suite arrive avec le traitement proprement dit... Nous revoilà pour la suite de notre Tuto... Dans cette partie, nous allons voir les différentes actions de traitement à réaliser sous SiriL. On commence par redécouper l'image... Ceci est très important pour la suite, car si l'on conserve les bords noirs, certains traitements ne se feront pas correctement sous SiriL. Tracez une zone dans une des couches Rouge, Verte ou Bleue (ne fonctionne pas sur l'image RVB) à l'aide de la souris afin de virer les bords noirs. Effectuez un clic-droit dans la zone tracée puis sélectionnez Recadrer : On va supprimer le gradient de l'image. Bien que cette image ait été réalisée dans la Drôme sous un excellent ciel, M8 et M20 étaient très bas sur l'horizon sud, dans la pollution lumineuse de la Côte d'Azur. A noter qu'avec cette version 0.99 on peut maintenant supprimer le gradient avant l'empilement des images (directement sur la séquence d'images calibrées et dématricées), ce qui donne de meilleurs résultats qu'après. Mais cela fera l'objet d'un autre tuto plus tard, ici on se contente de choses simples Toujours à partir d'une couche R, V ou B, cliquez sur menu Traitement de l'image puis sur Extraction du gradient... Cliquez sur Générer. SiriL va alors générer des petits carrés un peu partout dans l'image, qui serviront à calculer l'extraction du gradient. Vous allez devoir maintenant cliquer-droit sur certains carrés (sur une des couches R, V ou B, ne fonctionne pas sur l'image RVB) se trouvant sur les vraies nébulosités pour les retirer du calcul : Cliquez maintenant sur Appliquer : Ce qui nous donne après l'extraction du gradient : Dans notre cas de M8 et M20, avec beaucoup de nébulosités un peu partout dans l'image, sous un bon ciel et avec un filtre L-Pro, l'extraction du gradient est peut-être contre-productive. Vous avez néanmoins les billes pour l'appliquer ou pas selon les cas rencontrés. N'oubliez pas que vous pouvez toujours revenir en arrière dans le traitement en cliquant sur l'icône annuler On va maintenant ajuster le fond de ciel et la balance des couleurs... SiriL 0.9.11 avait apporté une grosse amélioration à ce niveau : l'étalonnage des couleur par photométrie Pour cela, SiriL va réaliser une astrométrie sur l'image et comparer la couleur des étoiles de l'image avec celles de la base de données photométrique, et ajuster le tout pour refléter la réalité. Cliquez sur Traitement de l'image, puis sur Étalonnage des couleurs, puis sur Étalonnage des couleurs par photométrie... : Dans la zone de recherche, tapez le nom de l'objet photographié (ici M8) puis cliquez sur Rechercher : Attention : vous devez être connecté à Internet pour effectuer cette opération. SiriL va alors interroger les bases de données astro et afficher le résultat comme ci-dessous : Cliquez sur l'objet trouvé dans la base Simbad (ou Vizier), ici Lagoon Nebula. Vous pouvez cliquer sur Obtenir les Métadonnées de l'image pour récupérer automatiquement la focale et la taille des pixels de l'APN ou de la caméra (si ces données sont disponibles) : Si les Métadonnées n'existent pas, entrez alors manuellement la valeur de la focale (attention, si vous avez pré-traité l'image avec l'option Drizzle, il faut alors doubler la focale). Et entrez la taille des pixels de votre APN (on peut le trouver ici : https://www.digicamdb.com/) ou de la caméra (dispo sur le site du constructeur). Cliquez enfin sur Valider. SiriL va alors faire un calcul astrométrique (qui peut prendre quelques minutes) afin de repérer les étoiles présentes dans l'image puis un calcul photométrique à partir de ces étoiles pour ajuster les couleurs. Si l'astrométrie sur l'image retourne une erreur, essayer de modifier la focale. Si après plusieurs tentatives avec des focales différentes cela ne donne rien, essayez de rechercher un autre objet présent dans l'image (ou une étoile par son nom ou son numéro HD, HIP, etc..). Ce qui nous donne après l'ajustement des couleurs par photométrie : On va réaliser un petit asinh sur l'image... Cette fonction est très utile avant de réaliser l'ajustement de l'histogramme, pour éviter de modifier les couleurs de l'image et de cramer des zones proches de la saturation comme un noyau de galaxie par exemple. Pour cela il va nous falloir repasser l'image en mode linéaire. Normalement vous devriez savoir le faire Pour rappel, cliquez sur le menu déroulant où vous lisez Auto-ajustement et sélectionnez Linéaire. Cliquez sur Traitement de l'image puis sur Transformation asinh... Ajustez le facteur d'étirement et le point noir en surveillant l'image, de sorte qu'elle apparaisse doucement sans être trop claire. Ce qui nous donne avec les valeurs ci-dessus : On va ajuster l'histogramme... Il est important de vérifier que vous êtres bien mode d'affichage Linéaire pour passer cette étape, comme vu à l'étape précédente. Cliquez sur l'icône Histogramme : Important : vérifiez toujours que le curseur du haut se trouve bien au maximum (valeur 65535) Dans la fenêtre Histogrammes, cliquez sur le + pour augmenter le zoom du graphe et cliquez sur l'engrenage : Vérifiez ensuite que la valeur de perte ne dépasse pas 0.1% en bas à droite, si besoin ajustez le curseur des basses lumières : Si la perte est beaucoup plus élevée que 0.1%, vérifiez que vous avez bien recadré l'image et qu'il ne subsiste plus de bord noir, c'est généralement la principale cause. Maintenant vous pouvez jouer sur le curseur Tons moyens (celui du milieu) pour ajuster au mieux votre image. Ne jamais toucher au curseur Hautes lumières (qui doit se trouver complètement à droite du graphe). Cliquez sur Appliquer quand vous serez satisfait du résultat, et refermez la fenêtre de l'histogramme. On va supprimer le bruit vert... Cette fonction est équivalente au fameux filtre HLVG qu'on trouve sous forme de plugin Photoshop. Normalement, si vous avez effectué l'ajustement des couleurs par photométrie, cette action ne devrait pas changer grand-chose à votre image. cliquez sur le menu Traitement de l'image, puis sur Suppression du bruit vert (SCNR)... : Conservez les valeurs par défaut, puis cliquez sur Appliquer : Observez le résultat au niveau de la fenêtre d'affichage couleur de l'image : Refermez la fenêtre de réduction du bruit vert. On va monter un peu la saturation... Dans le menu Traitement de l'image, cliquez sur Saturation des couleurs... : Et choisissez une valeur entre 0.20 et 0.50, selon les goûts de chacun Observez le changement dans la fenêtre de visualisation couleur : Cliquez sur Appliquer quand vous êtes satisfait du résultat et refermez la fenêtre de saturation. Une petite déconvolution pour finir... La déconvolution va améliorer la tronche de vos étoiles, améliorer le "piqué" de l'image en général et les détails dans les nébulosités. Cliquez sur le menu Traitement de l'image, puis sur Déconvolution... : Dans la fenêtre de déconvolution, réglez le rayon et le booster en observant méticuleusement l'image au zoom 100% (CTRL + molette souris) : Attention à ne pas être trop gourmand car du bruit et des artefacts peuvent apparaître rapidement comme ici : Sur cette image, compte-tenu du faible nombre de poses, le bruit monte vite, aussi je me suis limité à 1.20 en rayon et 0.20 en booster : Cliquez sur Appliquer pour finaliser l'opération. On n'oublie pas de vérifier l'orientation de l'image... Avec de nombreux logiciels de prise d'images l'image est enregistrée à l'inverse du sens conventionnel, avec pour conséquence une inversion miroir de l'image. Les images brutes ayant été enregistrées à l'aide de l'ASiair, elles n'y échappent pas et notre image finale doit donc être inversée. Cliquez sur l'icône Miroir horizontal : Ignorez le message d'avertissement en cliquant sur Valider : Notre image est maintenant dans le bon sens : Et enfin on va sauvegarder notre image... En fonction du traitement ultérieur que vous allez effectuer à votre image, choisissez le format de fichier adapté. Par exemple si vous allez reprendre votre image sous un autre logiciel Astro ou même sous GIMP, vous pouvez la sauver en FIT. Si vous allez reprendre l'image sous Photoshop, sauvez-la plutôt en TIF. Si vous souhaitez la publier directement telle quelle, sauvez-là alors en JPG ou en PNG. Il existe 2 méthodes pour sauvegarder votre image. Méthode 1 (plus simple, non valable pour une image noir et blanc) : Faites un clic-droit dans l'image RVB puis cliquez sur Enregistrer l'image RVB en... : Dans le cas présent, je vais m'arrêter là et donc sauver mon image en JPG pour la publier ci-dessous. Donnez un nom à l'image, puis ajustez la qualité de compression du JPG et cliquez sur Enregistrer : Méthode 2 (plus complète) : Cliquez sur l'icône Flèche bas comme ci-dessous : Cliquez sur Fichiers image pris en charge puis sélectionnez le format désiré : Donnez un nom à votre image et cliquez sur Enregistrer (vous pouvez aussi changer le dossier de destination si besoin) : ajustez la qualité de compression du JPG et cliquez sur Enregistrer : C'est fini !!! Pour finir, je vous montre quand même l'image finale ? Tout d'abord pour rappel la brute à gauche et l'image finale à droite, empilement de 15 brutes de 180s. Pas trop mal pour seulement 45 minutes de pose, non ? Vous pouvez cliquer dans l'image pour obtenir la full : Voilà, le traitement de cette première image couleur sous Siril est terminé, on a déjà quelque chose de sympa à regarder qui satisfera sans doute nombre d'entre vous. ------------------------------------------------------------------------------------------------------------------------------------------------------------------------------------------------------------------------------------------- On continue notre tuto avec cette fois-ci un autre script : pré-traitement avec extraction HaOIII. Pour vous aider à vous faire la main, je vous ai mis en partage les ZIP des BRUTES HOO et FLATS HOO utilisées dans ce traitement. Vous pouvez prendre les DARKS et OFFSETS du traitement précédent. Vous pouvez les récupérer ici : http://www.astrosurf.com/colmic/Traitement_SiriL/brutes/ Une petite explication pour commencer... Ce script est utile pour pré-traiter les images brutes réalisées à l'aide d'un filtre dual-band. Pour plus d'information au sujet de ces filtres et leur utilisation, vous pouvez jeter un oeil à mon topic unique à ce sujet. Ce script va pré-traiter les images brutes, puis extraire et empiler indépendamment la couche Ha et la couche OIII des brutes, et enfin sauver 2 images nommées Ha_Resultat et OIII_Resultat. On pourra ensuite reconstituer une image HOO grâce à l'outil Composition RVB de SiriL. Allez on commence... Dans cet exemple, j'ai imagé les mêmes objets M8 et M20 le même soir et avec le même setup décrit au début, mais cette fois à l'aide d'un filtre Optolong L-Extrême dual-band Ha (7nm) + OIII (7nm). Comme précisé dans le tuto précédent, j'ai supprimé au préalable mon dossier Process. J'ai obtenu cette fois 20 brutes de 180s à gain=100 que j'ai placées dans mon dossier brutes, ainsi que 20 flats de 3s spécifiques à ce filtre que j'ai placés dans mon dossier flats. J'ai laissé les 15 darks de 180s ainsi que les 15 offsets de 3s dans leurs dossiers respectifs car ce sont les mêmes que pour le traitement précédent. Nous allons donc lancer le script Couleur_Extraction_HaOIII : Je passe sur les détails, vous savez maintenant comment lancer un script, comment afficher en linéaire ou en auto-ajustement etc.. Le script est terminé, on a récupéré nos 2 fichiers Ha_Resultat.fit et OIII_Resultat.fit dans notre dossier de travail. On va composer l'image HOO... Cliquez sur le menu Traitement de l'image puis sur Composition RVB... : Cliquez sur l'icône Dossier en face de la couche Rouge : Double-cliquez sur le fichier Ha_Resultat.fit : Faites la même chose avec la couche Verte : Et sélectionnez cette fois le fichier OIII_Resultat.fit : Enfin faites la même chose avec la couche Bleue en sélectionnant une fois encore le fichier OIII_Resultat.fit et cliquez sur Fermer : On obtient alors une image R=Ha, V=OIII et B=OIII, soit une image HOO. Passez en mode Auto-ajustement et visualisez l'image RVB : Sur cette image HOO on ne va pas effectuer d'ajustement des couleurs par photométrie qui fausserait le résultat mais l'étalonnage des couleurs basique. En revanche il faudra supprimer la dominante verte qui est ici bien visible. On va étalonner les couleurs... Le but ici est simplement de neutraliser le fond de ciel et sa forte dominante verte. Cliquez sur Traitement de l'image puis sur Étalonnage des couleurs et encore sur Étalonnage des couleurs... Passez sur une des couches N&B (ici la verte), puis tracez un cadre à l'aide de la souris dans le fond de ciel sans nébulosités. Cliquez sur Utiliser la sélection courante : Cliquez sur Neutralisation du fond de ciel : Tracez maintenant un cadre dans la nébuleuse et cliquez sur Utiliser la sélection courante : Cliquez sur Appliquer et visualisez le résultat dans la couche RVB. S'il vous convient, cliquez sur Fermer. On va effectuer la transformation asinh... On n'oublie pas au préalable de recadrer notre image pour virer les bords noirs, vous savez faire, on l'a vu au tuto précédent. On repasse en affichage linéaire, puis Traitement de l'image, puis Transformation asinh... Je ne vous refais pas le topo, vous l'avez vu dans le tuto précédent, on ajuste les curseurs pour dévoiler une image pas trop lumineuse et quand on est satisfait on clique sur Appliquer : Et on ajuste l'histogramme... Là non plus je ne vous refais pas tout le tuto, on clique sur l'icône Histogramme puis sur l'engrenage, on ajuste les curseurs et on finit par Appliquer : On supprime le bruit vert... Cliquez sur Traitement de l'image, puis sur Suppression du bruit vert (SCNR)... Laissez les valeurs par défaut et cliquez enfin sur Appliquer : Ce qui donne le résultat suivant : Une déconvolution, on supprime l'inversion miroir et enfin on sauvegarde l'image... Bon là aussi vous savez faire, inutile de vous refaire le topo Cliquez sur l'icône Miroir horizontal. Cliquez sur Traitement de l'image puis sur Déconvolution... réglez les curseurs avec parcimonie. Cliquez-droit dans l'image RVB puis Enregistrer l'image RVB en JPG, donnez-lui un nom et cliquez sur Enregistrer. C'est fini !!! Voici l'image HOO finale, empilement de 20 brutes de 180s. Le rendu est différent de l'image RVB précédemment traitée... Vous pouvez cliquez dans l'image pour obtenir la full : Voilà, le traitement HOO est terminé, la prochaine étape intéressante serait maintenant de combiner nos 2 images RVB et HOO... ------------------------------------------------------------------------------------------------------------------------------------------------------------------------------------------------------------------------------------------ Le tuto qui va suivre est valable pour combiner nos 2 images RVB et HOO. Mais il l'est également dans le cas d'un traitement d'images réalisées avec une caméra monochrome + filtres par exemple. Cela permet de réaligner les couches LRVB ou SHO entre elles juste avant de réaliser la composition RVB pour recombiner l'image finale. Pour comparaison, l'image RVB à gauche et l'image HOO à droite : On constate sur l'image RVB qu'il y a plus de bleu sur les extensions de M20 et les étoiles sont bien colorées En revanche on a beaucoup plus de H alpha notamment sur M8 sur l'image HOO et les étoiles sont beaucoup plus fines mais elles ont perdu leur couleur. Il va maintenant falloir combiner ces 2 images pour récupérer le meilleur des 2 mondes. Dans les tutos précédents, j'avais recadré les images et je les ai sauvegardées en JPG. Pour combiner les 2 images, il ne faut pas les recadrer sinon elles n'auront plus la même taille. De même il faut travailler sur des images FITs et pas des JPG. Pour ce qui va suivre, considérez donc que j'ai réalisé tous les traitements précédemment expliqués, sauf : pas de recadrage pas de déconvolution pas de saturation et en sauvegardant les images en FIT 32 bits au lieu de JPG (je les ai nommées RVB.fit et HOO.fit) Vous trouverez en partage les fichiers RVB.fit du premier traitement et HOO.fit du second traitement. Ils sont disponibles ici : http://www.astrosurf.com/colmic/Traitement_SiriL/brutes/?C=M;O=D On va convertir nos 2 images RVB et HOO dans SiriL... Cliquez sur l'onglet Conversion puis cliquez sur + pour ajouter des fichiers à convertir : Sélectionnez les 2 fichiers RVB.fit et HOO.fit (CTRL + clic pour sélectionner plusieurs fichiers) puis cliquez sur Ajouter : Donnez un nom à la séquence dans le champ prévu à cet effet (ici RVB_HOO), puis cliquez sur Convertir : On va aligner les 2 images entre elles... Cliquez sur l'onglet Alignement, vérifier que l'alignement est global (ciel profond) puis cliquez sur Aligner : On va empiler les 2 images... Cliquez sur l'onglet Empilement, vérifiez les options comme ci-dessous et cliquez sur Débute l'empilement : On recadre l'image empilée... Tracez un cadre dans l'image de sorte que plus aucune bordure noire ne subsiste, puis cliquez-droit et choisissez Recadrer : On retouche une dernière fois l'histogramme... Passez sur la couche RVB pour visualiser l'image puis cliquez sur l'icône Histogramme : Ajustez les curseurs des basses lumières et ton moyens, puis cliquez sur Appliquer et fermez la fenêtre d'histogramme : On augmente un peu la saturation... Traitement de l'image puis Saturation des couleurs... Ajustez la saturation selon vos envies puis cliquez sur Appliquer : Une petite déconvolution... Traitement de l'image puis Déconvolution... Ajustez les curseurs avec parcimonie et cliquez sur Appliquer : On remet l'image à l'endroit et on la sauvegarde... Cliquez sur l'icône Miroir horizontal. Cliquez-droit dans l'image puis Enregistrez l'image RVB en... ce que vous voulez C'est terminé !! Je vous montre quand même l'image finale ? La voici, vous pouvez cliquer dans l'image pour obtenir la full : Voilà, c'est fini pour les tutos, j'espère que cela n'a pas été trop difficile à ingurgiter Normalement avec ces tutos vous devriez pouvoir vous sortir de pas mal de situations. Si vous voulez aller plus loin avec SiriL, notamment sur le pré-traitement en manuel (en gardant la main sur les paramètres), vous avez pas mal de tutos à dispo dans les liens que j'ai donnés dans l'introduction. Il resterait beaucoup de choses à voir, notamment sur le post-traitement dans Photoshop, Gimp ou autres, mais on peut trouver pas mal de tutos sur le web pour ça. Enfin, comme dirait un célèbre Youtubeur... Levez les yeux au ciel... et à la revoyure On en parle ici sur le forum :- 15 avis
-
- 23
-
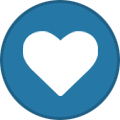
-

-

TUTORIEL pour le traitement complet d'une image avec les scripts SIRIL
un sujet a posté Colmic dans Astrophotographie
TUTORIEL pour le traitement complet d'une image avec les scripts SIRIL Mise à jour du 3 septembre 2020 : refonte complète du tuto prenant en compte les améliorations de SiriL 0.99. Ce tuto est utile à tout possesseur d'Appareil Photo Numérique (APN) ou de caméra Astro puisqu'une des améliorations de SiriL 0.99 est l'arrivée des scripts universels. Ces scripts sont dorénavant valables sans distinction pour APN (fichiers RAW) et pour caméra Astro (fichiers Fits). Les différentes tutos vous permettront de : pré- traiter vos images brutes (mono ou couleur) avec retrait des darks, flats et offsets sous SiriL de façon automatique à l'aide des scripts, dans plusieurs situations possibles réaliser un premier traitement sous SiriL (étalonnage des couleurs, ajustement de l'histogramme, retrait du gradient, etc..) et de sauvegarder l'image en FIT, TIF, JPG ou PNG pour traitement ultérieur réaliser une composition RVB pour vous apprendre à combiner une image SHO, HOO ou LRVB réimporter, réaligner et empiler 2 ou plusieurs images pour les combiner entre elles ou simplement les réaligner avant une composition RVB dans le cas d'une image mono. Les tutos décrits ci-dessous sont également disponibles en PDF ici : http://www.astrosurf.com/colmic/Traitement_SiriL/brutes/?C=N;O=A Les points abordés dans le tuto 1 (introduction) : ci-dessous Les pré-requis pour bien démarrer SiriL Passer Windows en mode développeur Comment bien réaliser ses brutes, darks, offsets et flats Les points abordés dans le tuto 2 (script couleur) : c'est ici Déposer ses images dans les bons dossiers avant le pré-traitement Nettoyer le dossier Process avant de lancer un script Lancer un script de traitement couleur basique Ouvrir l'image Résultat Modifier le mode d'affichage Les points abordés dans le tuto 3 (traitement couleur) : c'est là Recadrer l'image Extraire le gradient Étalonner les couleurs par photométrie Transformer l'image en linéaire avec asinh Ajuster l'histogramme Supprimer le bruit vert Augmenter la saturation Réaliser une déconvolution remettre l'image à l'endroit par inversion miroir sauvegarder l'image en FIT, TIF, JPG ou PNG Les points abordés dans le tuto 4 (extraction HaOIII) : c'est là-bas Lancer un script de traitement avec extraction HaOIII Réaliser la composition RVB pour obtenir une image HOO Étalonner les couleurs Transformer l'image en linéaire avec asinh Ajuster l'histogramme Supprimer le bruit vert Réaliser une déconvolution remettre l'image à l'endroit par inversion miroir sauvegarder l'image en FIT, TIF, JPG ou PNG Les points abordés dans le tuto 5 (composition RVB-HOO) : c'est tout là-bas Convertir les 2 images RVB et HOO dans SiriL Réaligner les 2 images entre elles Empiler les 2 images pour obtenir une image résultante Recadrer l'image Retoucher l'histogramme Augmenter la saturation Ajouter une déconvolution Remettre l'image à l'endroit par inversion miroir Sauvegarder l'image Logiciels nécessaires : SiriL 0.99.x pour Windows à télécharger ici : https://www.siril.org/fr/ Les nouveaux scripts pour SiriL 0.99, soit disponibles par défaut dans l'installation, soit téléchargeables ici : https://free-astro.org/index.php?title=Siril:scripts/fr#Obtenir_des_scripts Adresses et tutos utiles : Siril : https://www.siril.org/fr/ Les cours et tutos sur Siril : https://siril.linux-astro.fr/ Tout sur les scripts SiriL : https://free-astro.org/index.php?title=Siril:scripts/fr Liste des commandes utilisables dans les scripts SiriL : https://free-astro.org/siril_doc-fr/#Available_commands IMPORTANT AVANT DE COMMENCER : Si vous aviez une ancienne version de SiriL, il vous faut impérativement la désinstaller complètement (y-compris tous les scripts que vous auriez pu télécharger) avant d'installer la nouvelle. Si vous ne voyez pas de menu Scripts dans SiriL ou si ne vous ne voyez pas les nouveaux scripts, effectuez la procédure décrite ici : https://free-astro.org/index.php?title=Siril:scripts/fr#Utiliser_les_scripts Si vous avez changé le dossier de travail de SiriL (par défaut après installation dans \IMAGES ou \MES IMAGES selon votre version de Windows, ce qui correspond en réalité au dossier C:\USERS\VOTRE_NOM\PICTURES), vérifiez bien que les 4 sous-dossiers BRUTES, DARKS, FLATS et OFFSETS se trouvent dedans. La version 0.99 utilise les liens symboliques bien connus de Linux, ce qui permet d'économiser pas mal de Go sur votre disque lors du traitement, mais implique de passer votre Windows en mode développeur : cliquez sur le Menu Windows (ou la touche Windows du clavier) puis sur Paramètres (la roue crantée) cliquez sur Mise à jour et sécurité cliquez sur Espace développeurs, puis cochez Mode développeur c'est terminé, vous pouvez laisser comme ça éternellement, le mode développeur n'impacte rien sur le fonctionnement normal de Windows Allez, vous êtes prêts ? Attendez, tout d'abord, parlons de notre séance de prise de vue. Avant de continuer à lire ce tuto, vous devriez avoir obtenu : un certain nombre d'images BRUTES, soit avec un APN (fichiers RAW genre ARW sur Sony, CR2 sur Canon, etc...), soit avec une caméra Astro mono ou couleur (fichiers FIT ou FITS) entre 10 et 100 images de DARK (toujours des RAW ou des FITs, prises dans le noir absolu, au même temps de pose, ISO ou GAIN que les BRUTES) entre 10 et 20 images de FLAT (toujours des RAW ou des FITs), cette fois prises sous une lumière uniforme, par exemple à l'aide d'un écran à flat, ou de jour sur le fond de ciel tamisé par un T-shirt blanc, etc..., à l'ISO ou le GAIN le plus faible possible idéalement) Ajuster le temps de pose du FLAT de sorte que l'histogramme de l'image se situe environ aux 2/3 du maximum entre 10 et 100 images d'OFFSET (toujours des RAW ou des FITs, prises dans le noir absolu et au même temps de pose, ISO ou GAIN que les FLATS) Avec les capteurs CMOS, la notion d'offsets n'a plus beaucoup de sens, car généralement ces offsets sont très propres. Ce qu'on appelle ici OFFSETS sont en réalité des DARKS de FLATS (même temps de pose que les FLATS et dans le noir absolu) et sont utiles dans le cas de flats à temps de pose assez long (plusieurs secondes). Dans les tutos ci-dessous j'ai utilisé : une lunette de 106mm de diamètre et 388mm de focale (F/3.7) une monture équatoriale motorisée sur les 2 axes un diviseur optique équipé d'une caméra de guidage (ASI290 mini) une caméra ZWO ASI2600MC réglée au GAIN 100 un filtre anti-pollution Optolong L-Pro (car oui même dans la Drôme la pollution lumineuse fait son œuvre, surtout à l'horizon sud où se trouvaient M8 et M20) le tout piloté par un boîtier ZWO ASiair pro et obtenu : 15 images BRUTES de 180s à gain=100 des nébuleuses M8 et M20 15 DARKS de 180s à gain=100 15 FLATS de 3s à gain=100 15 OFFSETS de 3s à gain=100 (dans ce cas de pose assez longue, on appelle plutôt ça des DARKS de FLATS) Voici pour information une image brute de 180s, comme ça vous voyez de quoi on part... et à quoi on arrivera -

soleil TUTORIAL : créer une animation solaire, c'est facile !
un sujet a posté Colmic dans Astrophotographie
Créer une animation solaire, avec des outils simples et gratuits ! Préambule : Créer des animations solaires, de la surface ou des protubérances, c'est beau, c'est génial, ça change des images fixes, et ça donne des résultats pour le moins sympa. Seulement pour créer ces animations, il faut plusieurs pré-requis : - obtenir des séquences d'images à intervalle précis, sinon l'animation manquera de fluidité, - obtenir une série d'avi de qualité semblable tout au long de la séance de prise de vue, et c'est sans doute la partie la plus difficile à obtenir, - obtenir une luminosité constante des images finales ; des passages nuageux, le Soleil bas sur l'horizon, peuvent provoquer des différences de luminosité qu'il faudra compenser au traitement. Pré-requis : Avant de démarrer notre tutorial, il va falloir commencer par réaliser les prises de vue. Quelques conseils pour prendre vos AVIs : - si vous utilisez une caméra de type DMK, réglez le gain au minimum possible, tout en maintenant une exposition la plus proche du maximum de la caméra (1/60s pour une DMK21, 1/30s pour une DMK31, 1/15s pour une DMK41, 1/5s pour une Vesta/Toucam en mode RAW), - si l'objet que vous allez imager ne prend pas la totalité de la taille maxi de la caméra, n'hésitez pas à utiliser le mode ROI (Region Of Interest) dans le cas d'une DMK par exemple ; vous gagnerez de la place sur le disque dur, - pour réaliser mes AVI à intervalle régulier, j'utilise l'outil de JP.Godard "Click-Auto". Un tuto de cet outil est dispo sur le site. Cet outil permet de simuler un clic de souris à un intervalle donné. Utile pour cliquer en automatique sur le bouton d'enregistrement vidéo ! - dans la mesure du possible, vérifiez que chaque AVI de votre séquence est bien aligné avec les autres ; ma combine perso : je place le curseur de la souris sur un détail de l'image, et je recadre l'image à l'aide des mouvements de la monture pour que ce détail reste centré sur ma souris ; cela aidera fortement pour le recalage final des images sous Registax. Quelle durée pour mes AVI et à quel intervalle les prendre ? Question difficile, réponse de normand : ça dépent ! - Pour les protubérances ou la surface "calmes", j'obtiens personnellement les meilleurs résultats en terme de fluidité avec des avi de 20 secondes espacés de 80 secondes, soient 60 secondes entre 2 images dans la séquence animée. - Pour des protubérances éruptives, ou un flare rapide sur la surface, le phénomène dans sa globalité peut parfois durer moins de 5 minutes, une séquence d'AVI de 10 secondes maxi sans intervalle entre 2 AVI sera le mieux. De quels logiciels ai-je besoin ? Tous les outils que j'utilise sont des logiciels gratuits voire OpenSource : - Pour le compositage des AVI, j'utilise essentiellement Registax 5 car il est beaucoup plus rapide qu'Avistack. Imaginez réaliser 40 ou 50 compositages sous Avistack, ça vous dégoutera de faire des animations !! - Pour l'éventuelle reprise des images, pour ajouter de la couleur, ou un traitement quelconque, j'utilise l'excellent logiciel français Photofiltre . - Pour la finalisation de l'animation j'utilise uniquement VirtualDub (découpe de la vidéo, divers traitements sur la vidéo finale, export AVI ou GIF animé). Etape 1 : Compositer tous les AVI de ma séquence J'espère que vous avez bien numéroté les AVI de votre séquence, il ne s'agirait pas de les mélanger ! Mon conseil perso : mettez tous vos AVI, les images compositées Registax, ainsi que les vidéos finalisées dans le même dossier, ça aidera à retrouver le tout s'il fallait recommencer une étape. Tout au long de ce tutorial, j'utilise la même séquence d'AVI, à savoir : - 10 AVI de 20 secondes à 30 images/seconde chacun, espacés de 80 secondes, - la séquence a été réalisée samedi 5 juin entre 8h30 et 8h45, - la caméra utilisée était une DMK31, le gain à 300, l'exposition à 1/38s - l'instrument utilisé : lunette TOA130 équipée d'un filtre D-ERF135, d'un étalon de PST, d'un filtre bloquant BF10 et d'une Barlow Televue 1.8x. - Je lance Registax 5. J'ouvre le premier AVI de la séquence (Menu Select). - Je réalise les actions notées "Préalable" sur les copies d'écran ci-dessous. - Je réalise les étapes dans l'ordre indiqué sur les copies d'écran (1, 2, 3, etc..). - Registax va réaliser le compositage des images de mon AVI. Cela peut prendre quelques minutes. Une fois le compositage terminé, Registax ouvre l'onglet Wavelet : - Je procède de la même façon pour les 10 AVI de ma séquence, en prenant soin à chaque AVI de régler l'histogramme afin d'obtenir une luminosité identique pour toutes les images finales. Etape 2 : réaligner mes images finales et créer un avi avec ces images - Une fois tous les AVI composités, j'ouvre cette fois mes 10 images finales (Sélect puis type de fichier BMP, et je sélectionne mes 10 images) : - J'utilise cette fois une astuce de Registax qui va me permettre de recaler toutes mes images sans que Registax ne déconne ou qu'il ne recale pas correctement. J'utilise à cet effet le filtre Gradient pour augmenter considérablement le constraste de mes protus et du limbe, au point qu'ils deviennent 'filaires'. Il faut tâtonner un peu pour obtenir un limbe le plus filiforme possible avec le maximum de contraste : Registax réalise le compositage de mes 10 images. L'affaire ne dure que quelques secondes. - Je donne un nom à mon AVI et je le sauve dans mon répertoire. - A partir de cet instant, si tout s'est bien passé, je peux fermer Registax, j'en ai fini avec lui. Etape 3 : finalisation de mon animation sous VirtualDub Mon animation est presque terminée, mais elle comporte encore quelques bords disgracieux dus au recalage des images sous Registax. Je vais découper ces bords grâce à VirtualDub, et éventuellement ajouter quelques fioritures à mon animation finale. - Je lance VirtualDub : - Je clique sur le menu "Video / Frame Rate..." : A ce stade, mon animation est globalement terminée. Je peux ajouter quelques filtres si je ne suis pas satisfait du résultat. Par exemple je peux redimensionner mon animation (Resize) afin de réaliser un zoom sur une zone en particulier, ou reprendre les niveaux de luminosité (Levels), ou encore améliorer la netteté de la vidéo (Sharpen) : Et voici le résultat final : Merci pour votre attention et votre patience pour avoir tout suivi. N'hésitez pas à commenter ce tuto, il n'est pas figé, je n'ai pas la science infuse et je suis ouvert à toute critique ou conseil pour l'améliorer. A vous de jouer, postez-nous de belles animations :wub: EDIT : voici un florilège de mes meilleures animations (merci de patienter le temps du chargement) : -
Bonjour tout le monde ! Voici une petite règle à calcul que je me suis faite pour mes montages et images solaires Halpha, je me suis dit qu'elle pourrait intéresser d'autres personnes... L'utilité de cette règle à calcul est : - de disposer d'informations sur l'échantillonnage idéal en fonction de votre setup (instrument, caméra, etc...), et de la longueur d'onde utilisée (Halpha, CaK, LB, etc..) - de pouvoir faire des simulations (échantillonnage et champ) en fonction de la Barlow utilisée, - de connaître à partir de votre image l'échantillonnage réel, le champ réel de l'image, la taille du Soleil, etc.., - et même de dessiner la Terre à l'échelle précisément ! Nouvelle version du 15/04/2013 : - ajout de menus déroulants pour plus de simplicité - ajout de plusieurs caméras - ajout d'un critère de Nyquist 3xD pour répondre à tout le monde, ainsi vous avez l'échantillonnage optimal à 2D (turbu moyenne) et 3D (turbu faible) - look plus sympa. Version Microsoft Excel ici (n'essayez pas de cliquer sur le lien, faites un clic-droit dessus et "enregistrer la cible du lien sous") (il est possible que votre navigateur vous affiche un risque de sécurité au moment du téléchargement, je garantis mon fichier sans vérole !) Comment ça marche ? Remplissez toutes les cases en jaune et utilisez les menus déroulants pour définir votre instrument et votre caméra, la longueur d'onde utilisée (halpha, lumière blanche, CaK, autre) et le diamètre solaire exact selon la période de l'année. Comment calculer la taille du Soleil à partir d'une image où l'on voit le limbe ? Prenez une image sur laquelle on voit le limbe du Soleil. A l'aide d'un logiciel de retouche photo (Photofiltre, Toshop, PSP, ou tout autre), pointez 3 points sur le limbe comme ci-dessous, et reportez dans les cases du tableau Excel les valeurs X et Y de la position de ces points. Ceci vous donnera le rayon exact du Soleil, et donc son diamètre en pixels. La méthode à 3 points vous permettra de tracer de beaux effets coronographes sur vos images de protus, en ayant la bonne valeur du cercle à tracer. Si cette règle à calcul vous plaît, je m'en réjouis d'avance. Si vous avez des propositions d'ajout ou de complément, n'hésitez pas non plus... rien n'est protégé (la protection de la feuille ne possède pas de mot de passe), vous pouvez y aller de vos petits ajouts Merci d'avance